Crear una esfera 3D en Photoshop Elements
Adobe Photoshop CS6 incluye una serie de herramientas que le permiten crear gráficos y herramientas 3D para animar elementos 3D. Desafortunadamente, Photoshop Elements no tiene el mismo complemento de herramientas- sin embargo, con un poco de delicadeza, puede crear algunas esferas 3D simples.
Conteúdo
- Abra una foto en el editor de fotos.
- Crear un círculo en una capa.
- Crear una esfera.
- Crear un círculo blanco en una nueva capa.
- Añadir un efecto de bisel.
- Abra los ajustes.
- Edite el ángulo tamaño y la iluminación.
- Mezclar las capas.
- Combinar las capas y cambiar el tamaño de la esfera.
- Duplicar la capa y voltear el objeto.
- Añadir un gradiente a la reflexión.
- Crear una sombra.
- Suavizar la sombra.
- Mueva la sombra y la esfera reflejada.
- Establecer nuevos atributos de degradado.
- Añadir un nuevo degradado a la capa de fondo inferior.
Usted puede encontrar procesos similares para la creación de esferas en 3D en Goulash Digital y otros lugares con una búsqueda de la Internet.
  Agrandar Agrandar1 Abra una foto en el Editor de fotos.Utilice una foto con un horizonte, edificio, paisaje, o algún tipo similar de contenido. Usted puede intentar este método en diferentes fotos para ver el efecto aplicado a sus imágenes favoritas. Abra el menú Más emergente en la Papelera de panel en la parte inferior del panel y seleccione Personalizar. Pestañas para los diferentes paneles aparecen en la parte superior de la Papelera del Panel. |   Agrandar Agrandar2 Crear un círculo en una capa.Haga doble clic en Fondo en el panel Capas si la foto no se encuentra actualmente en una capa. Utilice la herramienta Marco elíptico, pulse la tecla Alt / Opción + Mayús y dibujar desde el centro hacia fuera para crear un círculo en el centro de la foto. Si desea mover el círculo alrededor de la foto, mientras que la creación de la marquesina, presione la barra espaciadora mientras mantiene la tecla Alt / Opción y Mayús teclas pulsadas. Mientras arrastra, el cursor se mueve en el círculo. También puede mover la selección después de crearlo, colocando el cursor dentro del círculo y arrastre alrededor de la foto. Cuando se tiene el área seleccionada como desee, pulse Ctrl / Comando + I para invertir la selección de modo se selecciona la zona exterior. Presione la tecla Supr para borrar el área que rodea el círculo. |   Agrandar Agrandar3 Crear una esfera.Mientras que la selección está activa, elija Filtro-Distorsionar-Esferizar. En el cuadro de diálogo Esferizar, mueva el regulador Cantidad al 100% y haga clic en Aceptar. |
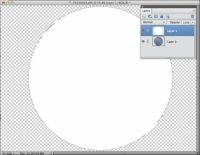  Agrandar Agrandar4 Crear un círculo blanco en una nueva capa.Con aún seleccionado el círculo, haga clic en el icono Crear una nueva capa en el panel Capas para crear una nueva capa. Rellenar la selección con blanco. Usted puede llenar fácilmente con el blanco con la tecla D para volver al primer plano por defecto / Los colores de fondo y pulse Ctrl / Comando + Supr para llenar con el color de fondo (por defecto blanco). | 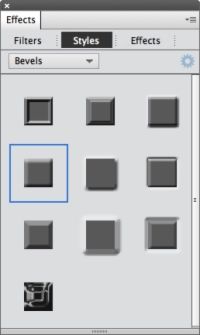  Agrandar Agrandar5 Añadir un efecto de bisel.Haga clic en la ficha Efectos en la parte superior de la Papelera Panel para abrir el panel Efectos. Haga clic en la ficha Estilos y haga doble clic en el primer elemento de la segunda fila (el efecto interno simple) para aplicar el efecto a la capa superior. Asegúrese de que no haga clic en el efecto con una gota de sombra. | 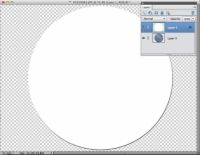  Agrandar Agrandar6 Abra los Ajustes.Haga doble clic en la fx botón en el panel Capas para abrir los Ajustes. |
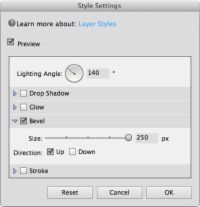  Agrandar Agrandar7 Edite el ángulo tamaño y la iluminación.Mueva el control deslizante Tamaño de la extrema derecha a 250 px. Arrastre la línea de radio de iluminación de ángulo en torno a la zona donde desea que la fuente de luz que se originan. En 140 # 176-, la fuente de luz aparece en la parte superior izquierda de la esfera. |   Agrandar Agrandar8 Mezclar las capas.Elija Multiplicar en el menú desplegable Modo de fusión. |   Agrandar Agrandar9 Combinar las capas y cambiar el tamaño de la esfera.derecha, haga clic en una capa en el panel Capa y seleccione Combinar visibles para combinar las capas. También puede abrir el menú Capas y seleccione Combinar visibles. Presione Ctrl / Comando + T para transformar el objeto. derecha, haga clic y seleccione Escala. Pulse la tecla Mayús y arrastre un tirador hacia adentro para el tamaño del objeto hacia abajo. |
  Agrandar Agrandar10 Duplicar la capa y voltear el objeto.derecha, haga clic en la capa en el panel Capas y elija Duplicar para duplicar la capa. Seleccione Imagen-Rota-Flip Selección Vertical. Haga clic en la herramienta Mover y mover la capa duplicada debajo de la capa original. Mantenga la tecla Mayús presionada mientras arrastra la capa para restringir el movimiento. A continuación, crear una máscara de capa haciendo clic en el botón Añadir máscara de capa en la parte superior del panel Capas. |   Agrandar Agrandar11 Añadir un gradiente a la reflexión.Anule la selección de la imagen pulsando Ctrl / Comando + D. Haga clic en la herramienta Degradado y arrastre desde la parte inferior de la esfera de arriba hacia abajo a la parte inferior de la ventana de la imagen. Su gradiente por defecto debería ser un negro gradiente lineal de blanco. |   Agrandar Agrandar12 Crear una sombra.Haga clic en el icono Nueva capa para crear una nueva capa. La capa debe aparecer entre las capas de la esfera. Arrastre un óvalo con la herramienta de selección de marquesina entre las dos esferas. Llene el óvalo con negro pulsando Alt / Opción + Supr. Sus colores frontales / de fondo deben seguir siendo el primer plano negro y fondo blanco. |
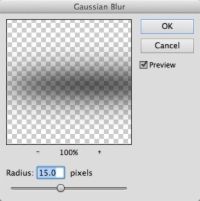  Agrandar Agrandar13 Suavizar la sombra.Desactive la selección pulsando Ctrl / Comando + D. Elija Filter-Blur-Gaussian Blur. En el cuadro de diálogo Desenfoque gaussiano, mueva el control deslizante de radio de unos 15 píxeles y haga clic en Aceptar. Si la sombra es demasiado fuerte, puede mover el regulador Opacidad en el panel Capas a un valor inferior. |   Agrandar Agrandar14 Mueva la sombra y la esfera reflejada.Haga clic en la herramienta Mover en el panel Herramientas y arrastre la sombra frente iluminación de su fuente- aquí, sombra está a la derecha. También puede mover la esfera inferior por lo que parece fuera de la dirección de la fuente de luz. | 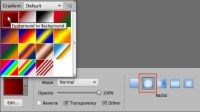  Agrandar Agrandar15 Establecer nuevos atributos de degradado.Haga clic en la capa inferior del panel Capas y pulse la tecla Ctrl / Comando. Haga clic en el icono Crear una capa nueva, y la nueva capa en la parte inferior del panel Capas. Haga clic en la muestra de color de primer plano en el panel Herramientas para abrir el Selector de color y elija un color para el primer plano. Haga clic en la muestra de color de fondo y elegir un color para el fondo. Haga clic en la herramienta Degradado en el panel Herramientas. En el panel de opciones de herramienta, elija primer plano de fondo en el menú emergente de edición. Haga clic en el icono de la Radial para seleccionar un degradado radial. |
  Agrandar Agrandar16 Añadir un nuevo degradado a la capa de fondo inferior.Con la herramienta de degradado seleccionado en el panel Herramientas, mover el cursor en la parte superior de la esfera inferior y arrastre hacia la fuente de luz. Si su primer esfuerzo no parece bien a usted, mueva el cursor a un nuevo origen y arrastre de nuevo. Mantenga arrastrando la herramienta Degradado hasta que el color de fondo se ve bien. |






