Crear capas en Photoshop CS5
Capas facilitan la creación imágenes compuestas (imágenes monté de otras, imágenes individuales) fácil en Photoshop Creative Suite 5, porque se puede separar elementos individuales del compuesto en sus propias capas. Al igual que la creación de collages cortando fotos de revistas, puede enmascarar selecciones en una imagen y colocarlos en una capa en otra imagen.
Cuando la información de píxeles es en su propia capa, puede moverlo, transformarlo, corregir su color, o aplicar filtros sólo a esa capa, sin alterar la información de píxeles en otras capas.
La mejor manera de entender cómo crear y utilizar capas es, así, crear y usar capas. Los pasos siguientes muestran cómo crear una nueva imagen con capas:
Elija Archivo-Nuevo para crear un nuevo documento.
Aparecerá el cuadro de diálogo Nuevo.
Seleccione Tamaño predeterminado de Photoshop de la lista desplegable Tamaños predefinidos, seleccione la opción Transparente del área de Contenidos de fondo, y luego haga clic en Aceptar.
Debido a que ha seleccionado la opción Transparente, la imagen se abre con una capa vacía en lugar de una capa de fondo blanco. La imagen aparece como un patrón de tablero de ajedrez, lo que significa que es transparente.
Si no te gusta ver el patrón de tablero de ajedrez por defecto donde hay transparencia, elija Edición-Preferencias-Transparencia y Gama (Windows) o Photoshop-Preferencias-Transparencia y Gama (Mac). En el cuadro de diálogo Preferencias, cambie la lista desplegable Tamaño de cuadrícula en Ninguno para eliminar el patrón de tablero de ajedrez en su totalidad. Si no desea eliminar la cuadrícula de transparencia, cambiar el tamaño del patrón de tablero de ajedrez o de cambiar el color del tablero de ajedrez.
Al abrir un documento existente (por ejemplo, una fotografía), esta imagen es la capa de fondo.
Crear una forma en la nueva imagen.
Por ejemplo, hemos creado un cuadrado negro usando la herramienta Marco rectangular para crear un selección- plaza que luego llenamos la selección con negro haciendo doble clic en la muestra Color de primer plano, la selección de negro desde el Selector de color, y haciendo clic en la selección con el Pintar herramienta Cubo (oculta bajo la herramienta Degradado).
Después de seleccionar un color, también puede utilizar el comando de teclado Alt + Supr (Windows) u Opción + Suprimir (Mac) para rellenar el área seleccionada con el color.
Para cambiar el nombre de la capa, haga doble clic en el nombre de capa (Capa 1) en el panel Capas y escriba un nombre corto y descriptivo.
Una buena práctica consiste en capas de nombres basados en lo que contenedores para este ejemplo, hemos llamado a la capa que hemos creado en el paso 3 de la plaza nombre pegadizo.
Crear una nueva capa pulsando la tecla Alt (Windows) u Opción (Mac) en el botón Nueva capa situado en la parte inferior del panel Capas.
Aparecerá el cuadro de diálogo Nueva capa.
Déle a su nueva capa y un nombre descriptivo a continuación, haga clic en Aceptar.
Crear una forma en la nueva capa.
En este ejemplo, hemos creado un círculo rojo con la herramienta Marco elíptico y llenar la selección con el rojo.
La nueva forma se puede superponer la forma en la otra capa.
El círculo se superpone a la plaza.
Sobre el autor
 Cómo utilizar capas de relleno en Photoshop CS6
Cómo utilizar capas de relleno en Photoshop CS6 Rellene capas en Adobe Photoshop Creative Suite 6 le dan opciones adicionales para su imagen. LA llenar la capa le permite agregar una capa de color sólido, un degradado o un patrón. Rellene capas también tienen máscaras de capa, como se indica…
 Cómo utilizar el panel de capas en Photoshop CS6
Cómo utilizar el panel de capas en Photoshop CS6 Adobe Photoshop CS6 permite una gran cantidad de versatilidad con capas utilizando el panel Capas. Puede colocar los elementos en capas separadas, pero mostrarlos juntos para crear una imagen combinada, o compuesto. También puede añadir, eliminar…
 ¿Cómo trabajar con máscaras de capa en Photoshop CS6
¿Cómo trabajar con máscaras de capa en Photoshop CS6 Al igual que cualquier otra máscara en Photoshop CS6, un máscara de capa es una imagen en escala de grises que se puede editar el contenido de su corazón. Las máscaras de capa son excelentes para la mezcla de capas de imágenes juntos y crear…
 Combinar y aplanar capas de photoshop cs5
Combinar y aplanar capas de photoshop cs5 La fusión de las capas combina Photoshop Creative Suite varias seleccionado 5 capas en una capa de. Aplanamiento ocurre cuando se reduce todas las capas de Photoshop con una capa de fondo. Las capas pueden aumentar el tamaño del archivo, por lo…
 Encontrar el camino en la paleta de capas en photoshop
Encontrar el camino en la paleta de capas en photoshop La paleta Capas es la estación de Grand Central para la gestión de capas. Para mostrar la paleta, seleccione Ventana -> Mostrar capas o simplemente presione F7.Esto es lo que necesita saber para navegar la paleta Capas:El fondo es la capa inferior…
 Crear una nueva capa a partir de cero en Photoshop Elements 10
Crear una nueva capa a partir de cero en Photoshop Elements 10 Si va a crear un nuevo archivo, en blanco, puede seleccionar la opción Transparente para su contenido de fondo. El nuevo archivo se crea con una capa transparente y está listo para ir. Si usted tiene un archivo existente y desea crear una nueva…
 Rellene capas en Photoshop Elements 10
Rellene capas en Photoshop Elements 10 LA llenar la capa le permite agregar una capa de color sólido, un degradado o un patrón. Al igual que las capas de ajuste, capas de relleno también incluyen máscaras de capa. Puede editar, reorganizar, duplicar, eliminar y fusionar capas de…
 Cómo crear una nueva capa en Photoshop Elements 9
Cómo crear una nueva capa en Photoshop Elements 9 En Photoshop Elements, puede crear múltiples capas de imágenes en una sola imagen. Incluso más divertido es la creación de un compuesto a partir de varias imágenes diferentes. Sacar a la gente de aburrir estudios de fotografía y ponerlos en…
 Cómo crear capas de relleno en Photoshop Elements 11
Cómo crear capas de relleno en Photoshop Elements 11 LA llenar la capa en Photoshop Elements 11 le permite agregar una capa de color sólido, un degradado o un patrón. Al igual que las capas de ajuste, capas de relleno también tienen máscaras de capa, como se indica en la imagen en miniatura del…
 Cómo hacer capas de imágenes en Photoshop Elements 11
Cómo hacer capas de imágenes en Photoshop Elements 11 Buenas capas de imágenes pasadas de moda son la columna vertebral del mundo de las capas dentro de Photoshop Elements 11. Puede crear varias capas de imagen dentro de un solo documento. Incluso más divertido es la creación de un compuesto a…
 Cómo reorganizar las capas en Photoshop Elements 11
Cómo reorganizar las capas en Photoshop Elements 11 Puede cambiar el orden de las capas de imágenes en Photoshop Elements 11 como hojas transparentes de acetato utilizados con retroproyectores. los orden de apilamiento de las capas en el panel Capas corresponde al orden de las capas en el…
 Capas de imágenes en Photoshop Elements 10
Capas de imágenes en Photoshop Elements 10 Existe vida más allá de la capa de conversión de un fondo existente en una capa. De hecho, Elements ofrece cinco tipos de capas. Es probable que pasan la mayor parte de su tiempo la creación de capas de imagen.los capa de la imagen, por lo…
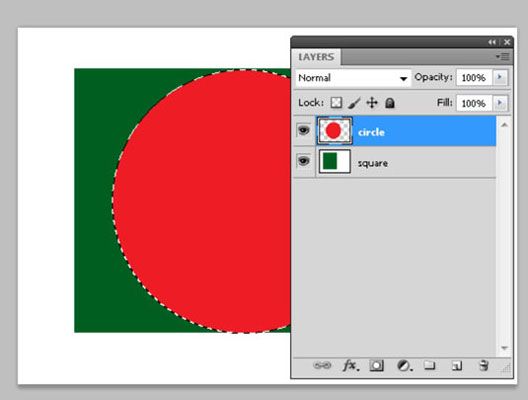 El círculo se superpone a la plaza.
El círculo se superpone a la plaza.




