Cómo crear una nueva capa en Photoshop Elements 9
En Photoshop Elements, puede crear múltiples capas de imágenes en una sola imagen. Incluso más divertido es la creación de un compuesto a partir de varias imágenes diferentes. Sacar a la gente de aburrir estudios de fotografía y ponerlos en lugares exóticos. Las posibilidades creativas son infinitas.
Conteúdo
Crear una nueva capa en los Elementos
Si va a crear un nuevo archivo, en blanco, puede seleccionar la opción Transparente para su contenido de fondo. El nuevo archivo se crea con una capa transparente y está listo para ir. Si usted tiene un archivo existente y desea crear una nueva capa, en blanco, aquí están las maneras de hacerlo:
Haga clic en el icono Crear una nueva capa en la parte inferior del panel Capas.
Elija Nueva capa en el menú del panel Capas.
Elija Layer-New-Layer.
Tenga en cuenta que si se crea una capa mediante el uso de cualquiera de los comandos de menú, le presentan con un cuadro de diálogo con opciones. En ese cuadro de diálogo, puede nombrar a su capa y especificar opciones para la agrupación, mezcla, y la opacidad de ajuste. Proporcionar un nombre para la capa y haga clic en Aceptar. Siempre se puede ajustar las otras opciones directamente en el panel Capas más tarde.
También puede utilizar el copiar y pegar comandos sin necesidad de crear una capa en blanco primero. Al copiar y pegar una selección sin una capa en blanco, elementos crea automáticamente una nueva capa de la selección pegada. Un mejor método de copiar y pegar entre varias imágenes, sin embargo, es utilizar el método de arrastrar y soltar.
El comando Copiar fusionada en el menú Edición crea una copia combinada de todas las capas visibles dentro de la selección.
Después de crear su capa, se puede poner selecciones u otros elementos en esa capa realizando uno o más de los siguientes:
Agarra una herramienta de pintura, como el pincel o lápiz, y pinte sobre la capa.
Realice una selección en otra capa o en el fondo dentro del mismo documento, o de otra imagen en su totalidad, y luego seleccione Edición-Copiar. Seleccione la nueva capa, en blanco en el panel Capas y elija Edición-Pegar. También puede elegir Select-All y luego copiar y pegar para transferir una imagen completa de la nueva capa.
Realice una selección en otra capa o en el fondo dentro del mismo documento, o de otra imagen y elija Edit-Cut. Seleccione la nueva capa, en blanco y luego seleccione Edición-Pegar. Tenga en cuenta que esta acción quita que la selección de su ubicación original y deja un agujero transparente.
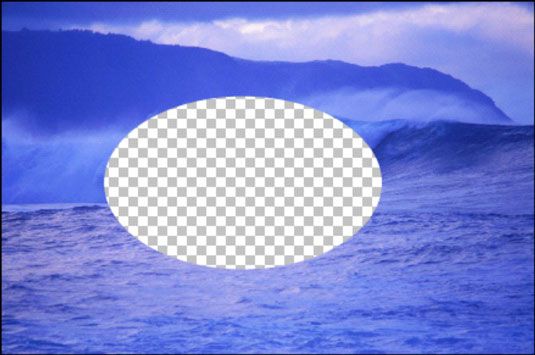 Al cortar una selección en una capa, tome nota del agujero resultante en la ubicación original.
Al cortar una selección en una capa, tome nota del agujero resultante en la ubicación original.
Uso de la Capa vía Copiar y capa a través de comandos Cut
Otra forma de crear una capa es utilizar la Capa vía Copiar y capa a través de comandos Cortar en el menú Capa. Realice una selección en una capa o fondo y elegir Layer-New-Layer mediante Copiar o Capa vía Cortar. Elementos crea automáticamente una nueva capa y pone la selección copiado o cortado en la capa.
Si utiliza la Capa vía el comando Cortar, su selección se elimina de su capa ubicación original, y uno se queda con un agujero transparente. Si utiliza el fondo de la fuente, el color de fondo llena el espacio. Puede utilizar estos dos comandos sólo dentro de la misma imagen. Usted no puede utilizar entre varias imágenes.




