Cómo hacer capas de imágenes en Photoshop Elements 11
Buenas capas de imágenes pasadas de moda son la columna vertebral del mundo de las capas dentro de Photoshop Elements 11. Puede crear varias capas de imagen dentro de un solo documento. Incluso más divertido es la creación de un compuesto a partir de varias imágenes. Las posibilidades creativas son infinitas.
Conteúdo
Crear una nueva capa en los Elementos
Puede crear una capa en un archivo nuevo o uno ya existente. Para ir a la ruta nueva-archivo, seleccione Archivo-Nuevo en el editor de fotos en modo experto. A continuación, en el cuadro de diálogo Nuevo que aparece, seleccione Transparente para la opción Contenido de fondo. (Nota: El nuevo archivo aparece etiquetado como Capa 1 en lugar de como Fondo.)
Si usted tiene una imagen abierta y desea crear una nueva capa, en blanco, aquí está cómo hacerlo:
En el editor de fotos en modo experto, haga clic en el icono Nueva capa Crear en la parte superior del panel Capas. Una capa con el nombre por defecto Capa 1 aparece en el panel Capas.
En el Editor de fotos, en modo Experto, seleccione Nueva capa en el menú del panel Capas (haga clic en la flecha hacia abajo en la zona superior derecha del panel).
Elija Layer-New-Layer.
Si crea una capa mediante el uso de cualquiera de los dos métodos anteriores, se abre un cuadro de diálogo en el que el nombre de su capa y puede especificar otras opciones para la mezcla y opacidad. Proporcionar un nombre para la capa y haga clic en Aceptar. Debe especificar las otras opciones directamente en el panel Capas más tarde.
Después de que su nueva capa transparente está listo para ir, usted puede poner el contenido en la nueva capa en una de varias maneras:
Pintar directamente sobre la capa. Utilice una de las herramientas de pintura, como el Pincel o Lápiz.
Copia y pegar una selección de su capa. Realice una selección en otra capa o en el fondo dentro del mismo documento o de otra imagen por completo. A continuación, seleccione Edit-Copy. Seleccione su nueva capa en blanco en el panel Capas y seleccione Edición-Pegar.
Cortar y pegar una selección de su capa. Realice una selección en otra capa (o en el fondo) dentro del mismo documento o de otra imagen y elija Edición-Cut. Seleccione una nueva capa, en blanco y seleccione Edición-Pegar. Sólo recuerde que los elementos elimina la selección de la fuente y la añade a su nueva capa.
Transferir una imagen completa a tu nueva capa. Elija Seleccionar-All y luego o bien Edit-Copy o Edit-Cut. Seleccione una nueva capa, en blanco y seleccione Edición-Pegar.
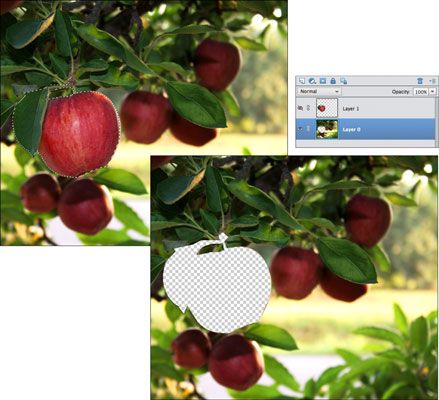
Utilice Capa vía Copiar y capa a través de comandos Cut
Otra forma de crear una capa es utilizar el comando Capa vía Copiar en el menú Capa. Realice una selección en una capa o fondo y elegir Layer-New-Layer vía Copiar. La selección copiada se coloca en una nueva capa con el nombre predeterminado Capa 1.
Usted puede hacer lo mismo con la capa a través de comandos Cortar, pero en este caso, los recortes Elementos, o eliminaciones, el área seleccionada de la capa de origen o de fondo y lo coloca en la nueva capa. La capa de origen se queda con un agujero transparente o de color de fondo.
Puede utilizar estos dos comandos sólo dentro de la misma imagen. Usted no puede utilizar entre imágenes.
Capas duplicadas en Elementos
Si desea duplicar una capa existente, primero seleccione en el panel Capas. A continuación, arrastre la capa al icono Crear nueva capa en la parte superior del panel Capas. También puede duplicar una capa seleccionando Duplicar capa en el menú del panel Capas o eligiendo Capa-Duplicate Layer.
Como cuando se crea una nueva capa, ambos métodos de menú que incitan con un cuadro de diálogo para el nombre de su capa y especificar otras opciones. Proporcionar un nombre para la capa y haga clic en Aceptar. Si elige el primer método, Elementos proporciona el nombre predeterminado de la capa original con la palabra Copia añadido al nombre.
Duplicación capas pueden ser especialmente útil cuando se quiere experimentar con un efecto especial, pero no quiere hacer daño a la imagen original.





