Panel Capas en Photoshop Elements 10
Elementos mantiene capas controladas con un panel con nombre, no es sorprendente que la Panel Capas. Para mostrar el panel Capas, seleccione Window-Capas en el editor en modo Full Foto Editar.
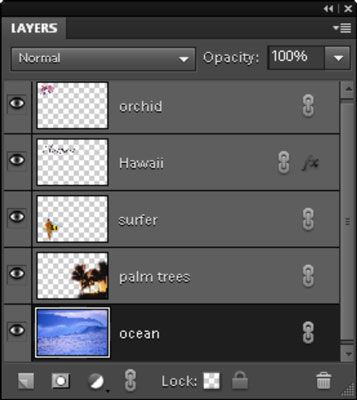
El orden de las capas en el panel Capas representa el orden en la imagen. En el mundo de los gráficos por ordenador, este concepto se conoce como la el orden de apilamiento. La capa superior del panel es la capa superior de la imagen, y así sucesivamente. Dependiendo de lo que estás haciendo, puede trabajar ya sea en una sola capa o en múltiples capas a la vez.
Estos son algunos consejos para trabajar con el panel Capas:
Para seleccionar una capa, haga clic en un nombre de la capa o en su miniatura. Elementos pone de relieve la capa activa en el panel.
Para seleccionar varias capas contiguas, haga clic en la primera capa y luego la tecla Mayús y haga clic en su última capa.
Para seleccionar varias capas no contiguas, Pulse Ctrl (Comando + clic en Macintosh) sus capas deseadas.
Visualización y ocultación de capas. Para ocultar una capa, haga clic en el icono del ojo para esa capa para que el ojo desaparece. Para volver a mostrar la capa, haga clic en el espacio en blanco en la columna de la vista. También puede ocultar todas las capas, excepto uno, seleccionando la capa y Alt-clic (Opción + clic en Macintosh) deseada en el icono de ojo para esa capa.
Volver a mostrar todas las capas de Alt-clic (Opción + clic en el Macintosh) en el icono del ojo de nuevo. Cómo ocultar todas las capas excepto la que desea editar puede ser útil en la que le permite centrarse sin la distracción de los demás imágenes.
Sólo las capas visibles se imprimen. Esto puede ser útil si usted quiere tener varias versiones de una imagen (cada uno en una capa separada) para un proyecto dentro del mismo archivo.
Para seleccionar el elemento real (los píxeles no transparentes) en la capa, Pulse Ctrl (Comando + clic en Macintosh) miniatura de la capa (no el nombre) en el panel.
Para crear una nueva capa en blanco, haga clic en el icono Nueva capa Crear en la parte inferior del panel.
Para añadir una máscara de capa, haga clic en el icono Añadir máscara de capa en la parte inferior del panel. Una máscara de capa le permite mostrar selectivamente y ocultar elementos o ajustes en su capa, así como creativamente mezclar capas juntas.
Para crear una capa de ajuste, haga clic en el icono de capa Crear Ajuste en la parte inferior del panel. Las capas de ajuste son capas especiales que modifican el contraste y el color de la imagen. También puede agregar capas de relleno - capas que contienen color, degradados o motivos - mediante el uso de este comando.
Para duplicar una capa existente, arrastre la capa al icono Crear nueva capa en la parte inferior del panel.
Reorganizar capas. Para mover una capa a otra posición en el orden de apilamiento, arrastre la capa hacia arriba o hacia abajo en el panel Capas. Mientras arrastra, verá un icono de puño. Suelte el botón del ratón cuando una línea resaltada aparezca en la que desea insertar la capa.
Si la imagen tiene un fondo, siempre queda la capa inferior. Si usted necesita mover el fondo, lo convierten en una capa haciendo doble clic sobre el nombre en el panel Capas. Introduzca un nombre para la capa y haga clic en Aceptar.
Cambiar el nombre de una capa. Cuando se crea una nueva capa, Elementos proporciona nombres por defecto de capa (Capa 1, Capa 2, y así sucesivamente). Si desea cambiar el nombre de una capa, haga doble clic en el nombre de la capa en el panel Capas y escriba el nombre directamente en el panel Capas.
Ajuste de la interacción entre los colores en capas, y ajustar la transparencia de las capas. Puede utilizar los modos de mezcla y las opciones de opacidad en la parte inferior del panel para mezclar los colores entre las capas y ajustar la transparencia de las capas.

Vinculación de capas. A veces, usted quiere que sus capas para mantenerse agrupados como una unidad para hacer sus tareas de edición más fácil. Si es así, vincular sus capas seleccionando las capas en el panel y luego haciendo clic en el icono de enlace de capas en la parte inferior del panel. Un icono de enlace aparece a la derecha del nombre de la capa. Para eliminar el enlace, haga clic en el icono de enlace Capas de nuevo.
Para bloquear capas, seleccione su capa o capas que desee y luego haga clic en uno de los dos iconos de candado en la parte inferior del panel. los damero icono cuadrado bloquea todas las áreas transparentes de sus capas. Este bloqueo impide que la pintura o edición de las áreas transparentes de las capas.
los icono de bloqueo encierra todo su capa y evita que se cambie de ninguna manera, incluyendo en movimiento o transformación de los elementos de la capa. Puede, sin embargo, todavía hacer selecciones en la capa. Para desbloquear la capa, simplemente haga clic en el icono de nuevo para alternar de la cerradura.
Para eliminar una capa, arrástrelo al icono de la papelera.





