Familiarización con capas en Photoshop Elements 9
En Photoshop Elements, las capas son esencialmente versiones digitales de las hojas de acetato transparente. Usted puede colocar elementos, como imágenes, texto, o las formas de las distintas capas y crear un compuesto. Puede ocultar, agregar, eliminar o reorganizar las capas. Usted puede ajustar la forma opaca o transparente del elemento de la capa es. También puede añadir efectos especiales y cambiar cómo los colores interactúan entre capas.
Uso de capas en Photoshop Elements le da una gran flexibilidad cuando se trabaja con imágenes. Usted puede hacer más rápidamente muchas ediciones a sus imágenes como quieras, siempre y cuando mantenga su imagen compuesta en capas. Capas hacen que el trabajo en elementos mucho más productivo.
Para trabajar con capas, debe estar en el Editor, en el modo de edición completa.
![Las capas permiten crear fácilmente imágenes compuestas. [Crédito: Corbis, PhotoDisc / Getty Images]](/uploads/posts/2015/10/getting-to-know-layers-in-photoshop-elements-9_1.jpg)
Cuando se crea un nuevo archivo con el contenido de fondo de color blanco o un color de fondo, escanear una imagen en elementos, o abrir un archivo desde un CD o su cámara digital, que básicamente tienen un archivo con sólo un fondo. No hay capas todavía.
La conversión de un fondo a una capa
Una imagen contiene como máximo un segundo plano, y no se puede hacer mucho para que, además de la pintura en él y hacer ediciones básicas. No se puede mover el fondo o cambiar su modo de transparencia o mezcla. ¿Cómo se llega en torno a estas limitaciones? Convierta su fondo en una capa siguiendo estos pasos:
Elija Window-Capas para mostrar el panel Capas.
Haga doble clic en Fondo en el panel Capas.
O bien, elija Layer-New-Layer De Antecedentes.
Nombre de la capa o dejarlo en el nombre predeterminado de la capa 0.
También puede ajustar el modo de fusión y la opacidad de la capa en el cuadro de diálogo Nueva capa. Incluso puede hacerlo a través de las capas del panel comandos más tarde.
Haga clic en Aceptar.
Elementos convierte su fondo en una capa, conocida también como capa de la imagen.
Cuando se crea una nueva imagen con el contenido de fondo transparente, la imagen no contiene un fondo sino que se crea con una sola capa.
Anatomía del panel Capas
Elementos mantiene capas controladas con un panel nombrado el Panel Capas. Para mostrar el panel Capas, seleccione Window-Capas en el editor en modo de edición completa.
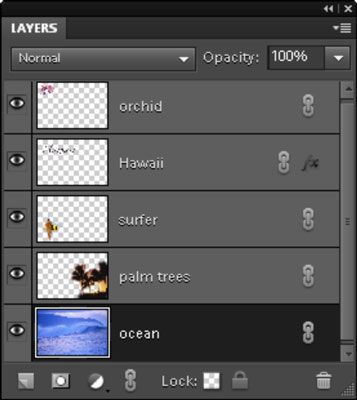
El orden de las capas en el panel Capas representa el orden en la imagen. Esto se llama el el orden de apilamiento. La capa superior del panel es la capa superior de la imagen, y así sucesivamente. Se puede trabajar, ya sea en una sola capa o en múltiples capas a la vez. Estos son algunos consejos para trabajar con el panel Capas:
Seleccione una capa. Haga clic en un nombre de la capa o en su miniatura. Elementos pone de relieve la capa activa en el panel.
Seleccionar múltiples capas contiguas. Haga clic en su primera capa y luego Shift clic en su última capa.
Seleccionar múltiples capas no contiguas. Ctrl-clic (cmd-clic en Mac) sus capas deseadas.
Ver y ocultar capas. Para ocultar una capa, haga clic en el icono del ojo para esa capa para que el ojo desaparece. Para volver a mostrar la capa, haga clic en el espacio en blanco en la columna de la vista. También puede ocultar todas las capas, excepto uno, seleccionando la capa y Alt-clic (Opción + clic en Mac) deseada en el icono de ojo para esa capa. Volver a mostrar todas las capas de Alt-clic (Opción + clic en Mac) en el icono del ojo de nuevo. Sólo las capas visibles se imprimen.
Seleccione el elemento real (los píxeles no transparentes) en la capa. Ctrl-clic (cmd-clic en Mac) en la miniatura de la capa (no el nombre) en el panel.
Crear una nueva capa en blanco. Haga clic en el icono Crear una nueva capa en la parte inferior del panel.
Añadir una máscara de capa. Haga clic en el icono Añadir máscara de capa en la parte inferior del panel. Una máscara de capa le permite mostrar selectivamente y ocultar elementos o ajustes en su capa.
Crear una capa de ajuste. Haga clic en el icono de capa Crear Ajuste en la parte inferior del panel. Ajuste capas son capas especiales que modifican el contraste y el color de la imagen. También puede agregar capas de relleno - capas que contienen color, degradados o motivos - mediante el uso de este comando.
Duplicar una capa existente. Arrastre la capa al icono Crear nueva capa en la parte inferior del panel.
Reorganizar capas. Para mover una capa a otra posición en el orden de apilamiento, arrastre la capa hacia arriba o hacia abajo en el panel Capas. Mientras arrastra, verá un icono de puño. Suelte el botón del ratón cuando una línea resaltada aparezca en la que desea insertar la capa.
Si la imagen tiene un fondo, siempre queda la capa inferior. Si usted necesita mover el fondo, lo convierten en una capa haciendo doble clic sobre el nombre en el panel Capas. Introduzca un nombre para la capa y haga clic en Aceptar.
Cambiar el nombre de una capa. Cuando se crea una nueva capa, Elementos proporciona nombres por defecto de capa (Capa 1, Capa 2, y así sucesivamente). Si desea cambiar el nombre de una capa, haga doble clic en el nombre de la capa en el panel Capas y escriba el nombre directamente en el panel Capas.
Ajuste la interacción entre colores en capas y ajustar la transparencia de las capas. Puede utilizar los modos de mezcla y las opciones de opacidad en la parte inferior del panel para mezclar los colores entre las capas y ajustar la transparencia de las capas.
![Este efecto utiliza los modos de mezcla y las opciones de opacidad. [Crédito: Digital Corbis Stock]](/uploads/posts/2015/10/getting-to-know-layers-in-photoshop-elements-9_3.jpg) Este efecto utiliza los modos de mezcla y las opciones de opacidad.
Este efecto utiliza los modos de mezcla y las opciones de opacidad.Capas de enlace. A veces, usted quiere que sus capas para mantenerse agrupados como una unidad para hacer sus tareas de edición más fácil. Si es así, vincular sus capas seleccionando las capas en el panel y luego haciendo clic en el icono de capas de enlace en la parte inferior del panel. Un icono de enlace aparece a la derecha del nombre de la capa. Para eliminar el enlace, haga clic en el icono de enlace Capas de nuevo.
Capas de bloqueo. Seleccione la capa que desee y luego haga clic en uno de los dos iconos de candado en la parte inferior del panel. El tablero de ajedrez icono cuadrado cerraduras todas las áreas transparentes de sus capas. Este bloqueo impide que la pintura o edición de las áreas transparentes de las capas. Para desbloquear la capa, simplemente haga clic en el icono de nuevo para alternar de la cerradura.
Por defecto, el fondo está bloqueada y no se puede desbloquear hasta convertir el fondo en una capa seleccionando Layer-New-Fondo a partir de capa.
Eliminar una capa. Arrastre hasta el icono de la papelera.





