Cómo aplicar correcciones de automóviles de un solo paso en Photoshop Elements 11
Photoshop Elements 11 tiene cinco herramientas iluminación-, contrastantes, y el color de corrección automáticos que pueden mejorar rápidamente el aspecto de tus imágenes con un solo comando de menú. Estos comandos están disponibles en cualquiera de Expertos o el modo rápido, y todos están en el menú Mejorar.
Conteúdo
Lo bueno de estas correcciones de automóviles es que son muy fáciles de usar. Usted no necesita saber un heck de mucho sobre el color o el contraste para usarlos. La no tan buena noticia es que el resultado de estas revisiones de automóviles a menudo no es tan bueno como se puede conseguir a través de un método de corrección de color manual.
Y a veces, estas soluciones pueden incluso hacer que su imagen se vea peor que antes dándole cambios extraños en color. Pero, debido a que estos correctores son rápidos y fáciles - y fácilmente deshecho - que vale la pena intentarlo. (Siempre se puede deshacer.) Por lo general, usted no desea aplicar más de una de las revisiones de automóviles. Si uno no trabaja en su imagen, sólo recuerde que usted puede deshacer la solución y probar con otro.
  Agrandar Agrandar1 Corrección inteligente automáticaEste todo-en-uno de los intentos de comando para ajustar todo. Corrección inteligente automática está diseñado para mejorar la iluminación, mejorar los detalles en las zonas de sombra y resaltado, y corregir el balance de color. La imagen sobreexpuesta de la izquierda se ha mejorado con el comando Fix Auto Inteligente. El comando Corrección inteligente automática, así como el Color automático, Niveles automáticos, Contraste automático, Auto nitidez y corrección automática de ojos rojos, se encuentran disponibles en el Organizador en el panel de la derecha, donde se pueden aplicar los comandos a varias imágenes seleccionadas simultáneamente. Si la corrección automática inteligente no acababa de cortar, puede rampa hacia arriba y tratar de Ajuste Smart Fix. Este comando es similar a la Corrección inteligente automática, pero te da un control deslizante que le permite controlar la cantidad de corrección aplicada a la imagen. |   Agrandar Agrandar2 Niveles automáticosEl comando Niveles automáticos ajusta el contraste global de una imagen. Este comando funciona mejor en imágenes que tienen muy buen contraste (detalle en las zonas de sombra, resalte y medios tonos) para empezar y sólo necesitan un pequeño ajuste, pero también puede hacer maravillas para imágenes aparentemente insalvables. Niveles automáticos obras de mapeo, o la conversión, las claras y más oscuras píxeles de la imagen a blanco y negro, lo que hace destacados aparecen más claras y las sombras aparecen más oscuras. Aunque Niveles automáticos pueden mejorar su contraste, también puede producir una no deseada dominante de color (un leve rastro de color). Si ocurre una dominante de color, deshacer el comando y probar el comando Auto Contrast lugar. |   Agrandar Agrandar3 Contraste automáticoEl comando Contraste automático está diseñado para ajustar el contraste global de una imagen sin tener que ajustar su color. Este comando no puede hacer un trabajo tan bueno de mejorar el contraste que el comando Niveles automáticos, pero lo hace un mejor trabajo de mantener el equilibrio de color de una imagen. Contraste automático generalmente no causa los colorcasts extrañas que pueden ocurrir cuando usted está utilizando Niveles automáticos. Este comando funciona muy bien en las imágenes con una neblina. |
  Agrandar Agrandar4 Corrección automática del colorEl comando de corrección de color automático ajusta el color y el contraste de una imagen, basado en las sombras, los medios tonos, y pone de relieve que encuentra en la imagen y un conjunto predeterminado de valores. Estos valores ajustan el número de píxeles en blanco y negro que elimina los elementos de las zonas más oscuras y más claras de la imagen. Por lo general, utiliza este comando para eliminar una dominante de color o para equilibrar el color en su imagen. A veces, este comando puede ser útil en la corrección de colores sobre o infrasaturados. | 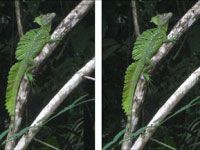  Agrandar Agrandar5 Auto EnfocarA veces pueden aparecer las fotos tomadas con una cámara digital o escaneadas en un escáner de superficie plana suave, es decir, ligeramente fuera de foco. Afilado da la ilusión de mayor atención al aumentar el contraste entre los píxeles. Auto Enfocar intenta mejorar el enfoque sin ir demasiado lejos. ¿Qué pasa cuando oversharpen? Las imágenes van de suave a granulosa y ruidoso. Siempre haga afilar la última solución después de realizar todas las otras correcciones y mejoras. Usted no quiere afilar defectos desagradables y que sean aún más evidente lo que ya son. |





