Cómo utilizar correcciones de automóviles de un solo paso en Photoshop Elements 9
Photoshop Elements tiene cinco herramientas iluminación-, contrastantes, y el color de corrección automáticos que pueden mejorar la apariencia de sus imágenes con un solo comando de menú. Estos comandos están disponibles en el modo de edición rápida Edición completa o, y están en el menú Mejorar. También encontrará en el Organizador (bajo el panel Corregir), donde se puede aplicar a varias imágenes a la vez.
Conteúdo
La ventaja de estos correctores de un solo paso es que son muy fáciles de usar. Usted no necesita tener un ápice de conocimiento sobre el color o el contraste para usarlos. La desventaja de su uso es que a veces el resultado no es tan bueno como se puede conseguir a través de un método de corrección de color manual.
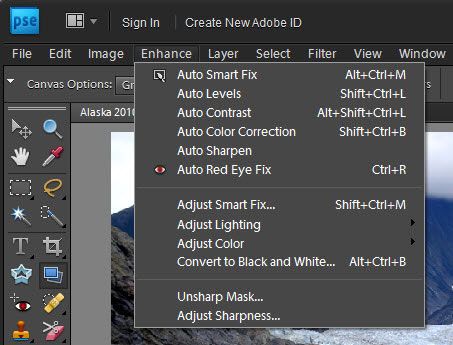
Por lo general, usted no desea utilizar más de una de las revisiones de automóviles. Si uno no trabaja en su imagen, deshacer la solución y probar con otro.
Corrección inteligente automática
Este comando todo-en-uno se promociona para ajustar todo. Está diseñado para mejorar la iluminación, mejorar los detalles en las zonas de sombra y resaltado, y corregir el balance de color. En la siguiente figura, la imagen sobreexpuesta a la izquierda se mejoró bastante bien con el comando Fix Auto Inteligente.

Si la corrección automática inteligente era demasiado " auto " para usted, usted puede poner a un nivel superior y tratar de Ajuste Smart Fix. Este comando es similar a la Corrección inteligente automática, pero le da un control deslizante que le permite, sin elementos, para controlar la cantidad de corrección aplicada a la imagen.
Niveles automáticos
El comando Niveles automáticos ajusta el contraste global de una imagen. Este comando funciona mejor en imágenes que tienen muy buen contraste (incluso gama de tonos y detalle en las zonas de sombra, resalte y medios tonos) para empezar y necesitan sólo una pequeña cantidad de ajuste. Niveles automáticos obras de mapeo, o la conversión, las claras y más oscuras píxeles de la imagen a blanco y negro, con lo que hacen destacados aparecen más claras y las sombras aparecen más oscuras.

Aunque Niveles automáticos pueden mejorar el contraste, también puede producir una no deseada dominante de color (un leve rastro de color). Si esto sucede, deshacer el comando y probar el comando Auto Contrast lugar.
Contraste automático
El comando Contraste automático está diseñado para ajustar el contraste global de una imagen sin tener que ajustar su color. Este comando no puede hacer un trabajo tan bueno de mejorar el contraste que el comando Niveles automáticos, pero lo hace un mejor trabajo de mantener el equilibrio de color de una imagen. Contraste automático generalmente no causa los colorcasts cobardes que pueden ocurrir cuando usted está utilizando Niveles automáticos.
![El comando Contraste automático funciona de maravilla en las imágenes borrosas. [Crédito: PhotoDisc / Getty Images]](/uploads/posts/2015/10/how-to-use-one-step-auto-fixes-in-photoshop_4.jpg)
Corrección automática del color
El comando de corrección de color automático ajusta el color y el contraste de una imagen, basado en las sombras, los medios tonos, y pone de relieve que encuentra en la imagen y un conjunto predeterminado de valores. Estos valores ajustan la cantidad de píxeles blancos y negros que elimina elementos de las zonas más oscuras y más claras de la imagen.
Por lo general, utiliza este comando para eliminar una dominante de color o para equilibrar el color en su imagen. En ocasiones, este comando también puede ser útil para corregir colores sobresaturados o infrasaturados.

Auto Enfocar
Las fotos tomadas con una cámara digital o escaneadas en un escáner plano a menudo sufren de un caso de enfoque excesivamente blando. Afilado da la ilusión de mayor atención al aumentar el contraste entre los píxeles. Auto Enfocar intenta mejorar el enfoque sin exagerar. ¿Qué pasa cuando oversharpen? Las imágenes van de suave a granulosa y ruidoso. Para afilar más precisa, echa un vistazo a la Máscara de enfoque y ajustar características nitidez.
Haga siempre afilando su última solución después de realizar todas sus otras correcciones y mejoras.
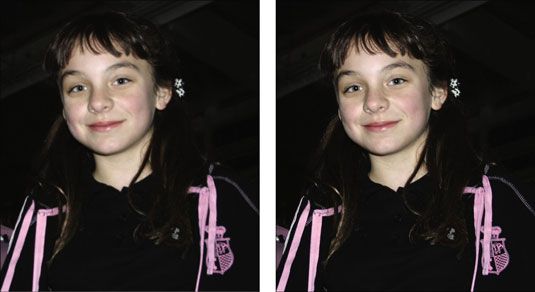
Corrección automática de ojos rojos
Este comando se explica por sí. El comando de corrección automática de ojos rojos automáticamente detecta y elimina los ojos rojos en una imagen. De ojos rojos que ocurre cuando una persona o un animal (donde los ojos rojos también puede ser amarillo-, invernadero, o incluso de ojos azules) se ve directamente en el flash.
Si por alguna razón la corrección automática de ojos rojos no acaba de hacer el truco, siempre se puede llegar a la herramienta Eliminación de ojos rojos en el panel Herramientas. Así es como para eliminar los ojos rojos de forma manual:
Seleccione la herramienta Eliminación de ojos rojos en el panel Herramientas.
El uso de la configuración predeterminada, haga clic en la parte roja del ojo en la imagen.
Esta herramienta se oscurece la pupila al tiempo que conserva la tonalidad y la textura del resto del ojo.
 La Red Eye Auto Fix y la herramienta Eliminación de ojos rojos arreglar el efecto de ojos rojos temido.
La Red Eye Auto Fix y la herramienta Eliminación de ojos rojos arreglar el efecto de ojos rojos temido.Si no está satisfecho con la revisión, ajuste una o ambas de estas opciones:
Alumno Tamaño: Utilice el control deslizante para aumentar o disminuir el tamaño de la pupila.
Oscurecer Alumno: Utilice el control deslizante para oscurecer o aclarar el color de la pupila.






