Paso a paso de flujo de trabajo en Photoshop Elements para corregir y mejorar su imagen
A veces, cuando estás en medio de tratar de arreglar sus imágenes en Photoshop Elements en un esfuerzo por conseguir que fuera de la puerta, se tiende a sumergirse en su arsenal de herramientas de edición queramos o no. Pero si usted puede tomar un momento para emplear a un flujo de trabajo lógico cuando usted aborda la corrección, reparación y mejora de sus imágenes, puede obtener mejores resultados. Después de algunas sesiones de seguir este flujo de trabajo, se convertirá en el sombrero viejo. Tenga en cuenta que estos pasos no se aplican a los archivos RAW de cámara.
Abra una foto.
Puede abrir una foto en una de tres maneras:
En el Organizador, seleccione una o más fotos. Haga clic en el botón Editor de fotos en la parte inferior del área de trabajo y luego seleccione el botón Quick en la parte superior del espacio de trabajo.
En el modo experto, seleccione la imagen deseada (s) de la Papelera de fotos. Haga clic en el botón Quick en la parte superior del espacio de trabajo.
En el modo experto, abre tus imágenes deseadas seleccionando-Abrir archivo. Haga clic en el botón Quick en la parte superior del espacio de trabajo.
Esta foto del vintage nunca será genial, es super suave y granulada. Pero puede haber margen para mejorar.

Recortar la imagen utilizando la herramienta Recortar en el panel Herramientas.
Por supuesto, el objetivo final es conseguir la imagen perfectamente enmarcada en el momento de la captura, no más tarde. Pero eso no siempre sucede. Sólo asegúrese de que usted tiene una resolución lo suficientemente alta en su imagen de modo que cuando usted hace recortarla, usted no está remuestreo la imagen.
Esta foto tiene el fondo innecesaria cosechado a cabo.

Girar y enderezar su imagen si es necesario.
Si lo que necesitas es un poco de enderezamiento, agarra la herramienta Enderezar del panel Herramientas y arrastre a través de su imagen en un ángulo, que endereza la imagen. Si necesita girar su imagen, elija Imagen-Transform-Transformación libre y arrastre un manejador de esquina del cuadro Transformar girar su imagen.
Cambiar el tamaño de su imagen si es necesario.
Elija Tamaño de la imagen-Redimensionar Imagen e introducir la anchura, la altura y la resolución deseada. Tenga en cuenta que para evitar remuestreo su imagen, mantenga la casilla Remuestrear la imagen sin seleccionar. La única excepción a esto es si usted desea reducir el tamaño y la resolución de la imagen, porque su imagen es demasiado grande. Si su tamaño y resolución están vinculados (se ve el soporte y el icono de enlace), entrando en uno de los tres valores cambia los otros.
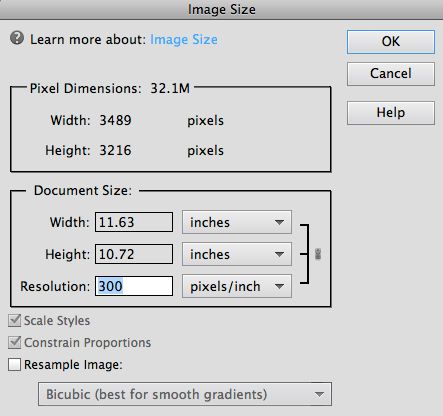
Cuando se tiene la imagen en el estado físico adecuado, corregir la iluminación y establecer una buena gama tonal para sus sombras, luces y medios tonos para mostrar el mayor detalle posible.
Todos estos ajustes se encuentran en el menú Mejorar. A menudo, acaba la corrección de la iluminación resuelve problemas de color de menor importancia. Si no es así, pasar a ajustar el balance de color en el paso 6.
Tenga en cuenta que si usted es nuevo en la edición de imágenes, puede probar uno de los arreglos de automóviles - Auto Inteligente Tono, Corrección inteligente automática, Niveles automáticos, Contraste automático. Por lo general, una de estas soluciones es suficiente. No apilar una encima de otra. Si uno no funciona, haga clic en el botón Reiniciar y probar con otro.
Sin embargo, si usted prefiere pasar a un ajuste más manual para corregir el contrario, el ajuste de niveles en el submenú Ajuste de iluminación es la característica de elección.
Siempre se puede aplicar correcciones a las porciones justo seleccionadas de la imagen. También para aclarar la mancha o el oscurecimiento puede utilizar el Dodge (aligerar) o Quemadura herramienta en el panel Herramientas y el cepillo sobre sus áreas deseadas.
Esta foto es demasiado verde, por lo general el resultado de la tinta magenta desapareciendo con el tiempo en una impresión en color. El contraste se ajustó antes de tomar el cuidado del dominante de color.

Elimine cualquier color arroja si es necesario.
Una vez más, se puede aplicar una corrección automática, como corrección de color automática. Si usted desea usar una corrección más manual, pruebe uno de los comandos en el submenú Ajustar color, tales como eliminar el color moldeada o ajuste de curvas de color.
Usando el ajuste moldeada Eliminar color trabajó bien en esta foto.

Si la imagen se ve un poco lavado o subsaturada, elija Ajustar color-Ajustar Tono / Saturación para ajustar la saturación de ser necesario.
Coge las herramientas de retoque, como las herramientas de sanación y filtros, para retocar cualquier defecto.
Aquí hay algunas cosas que usted puede hacer para eliminar las fallas comunes:
Eliminar ojos rojos. Reparar automáticamente los ojos rojos mediante la selección de la herramienta Eliminación de ojos rojos en el panel Herramientas y haciendo clic en el botón Auto correcta en las opciones de herramienta. Si eso no funciona, intente hacer clic en el efecto de ojos rojos en la imagen con la propia herramienta Eliminación de ojos rojos.
Deshacerse de las arrugas y otras imperfecciones. Utilizando el Spot Healing Brush (pequeños defectos) y el Pincel corrector (grandes defectos) herramientas zap lejos cualquier cosa que no quieres en una cara o cualquier otra parte del cuerpo para esa materia. Elija cualquiera de las herramientas del panel Herramientas y seleccione un tamaño de pincel adecuado en las opciones de herramienta. Especifique la configuración y pincel sobre la falla infractor. La herramienta Pincel corrector puntual también puede eliminar otros defectos tales como rasguños, polvo, y varios porquería.
*Blanquear los dientes. Esta práctica herramienta se encuentra en el modo rápido, no expertos, por lo que tiene que hacer clic en rápida en la parte superior del área de trabajo. Elija la herramienta blanquear los dientes (que se parece a un cepillo de dientes) en el panel Herramientas y seleccione un tamaño de pincel adecuado en las opciones de herramienta. Especifique la configuración y cepillarse los dientes para blanquear.
*Aplicar filtros. Si usted tiene tanto polvo en la imagen de que su mano se calambre tratando de limpiar con la herramienta Pincel corrector puntual, puede intentar aplicar el polvo Los arañazos filtran en el submenú Filtro de ruido. También puede utilizar el filtro Reducir Ruido en el submenú para reducir el ruido de la imagen. Tenga cuidado con exagerar ya sea del Filtro pueden destruir detalle y la nitidez de la imagen.
Aplicar las mejoras deseadas o efectos especiales.
Puede aplicar filtros, efectos y estilos para sus imágenes. Todos se encuentran en el panel Efectos en el modo experto. También se puede encontrar efectos, texturas y tramas en modo rápido. Y no se olvide de algunas de las cosas interesantes que puedes encontrar en el modo guiado, como el Efecto Zoom Burst, Lomo Efecto Cámara y alta y efectos Low Key.
Esta foto muestra el efecto de la cámara Vignette y Lomo. Debido a que es muy suave en su enfoque, el efecto de ensueño ayuda camuflaje ese defecto.

Añadir cualquier texto que desee haciendo clic en la imagen con la herramienta Texto.
Afila tu imagen si usted siente que podría utilizar un impulso en la claridad y nitidez.
En el modo rápido, puede agudizar su imagen de forma automática haciendo clic en el botón Auto bajo Enfocar en el panel derecho o arrastrando el control deslizante Enfocar. O en modo Experto, elija Mejorar-Ajustar la nitidez o la Máscara de enfoque y la especificación de la configuración.
Esta revisión debe ser siempre el último ajuste que realice en su imagen. Afilado aumenta el contraste, por lo que desea corregir las fallas primero para que no exacerben ellos haciéndolos más notable.
Esta foto tiene polvo y los arañazos cicatrizadas y la lámpara junto a la cabeza de la chica eliminada por primera copiar una sección de la pared en la lámpara y luego tocarse con las herramientas de sanación y herramienta Tampón de clonar.







