La fijación de fallas con las herramientas Pincel corrector en Photoshop Elements 9
Photoshop Elements proporciona varias herramientas útiles para solucionar fallas y corregir pequeñas imperfecciones en las fotografías. Utilice el Pincel corrector o herramientas Spot Healing Brush para retocar imperfecciones o defectos.
Fotos Retoque con el Pincel corrector
Los clones Pincel utilizando el textura desde el área muestreada (la fuente) Y luego usando el colores alrededor de la pincelada, mientras que la pintura sobre el área defectuosa (el destino). Los resaltados, medios tonos y zonas de sombra permanecen intactos, que le da una reparación realista y natural que no es como manchas o miscolored como la reparación que se obtiene con la herramienta Tampón de clonar.
Estos son los pasos para sanar una foto:
Abra una imagen en la necesidad de un cambio de imagen y seleccione la herramienta Pincel corrector en el panel Herramientas en modo de edición completa.
También puede sanar entre dos imágenes, pero asegúrese de que tienen el mismo modo de color: por ejemplo, tanto RGB (rojo, verde, azul).
Especifique un diámetro y la dureza de la punta del pincel en el panel desplegable Selector de pinceles en la barra de opciones.
 Ajustes de la herramienta Pincel en la barra de opciones.
Ajustes de la herramienta Pincel en la barra de opciones.Asegúrese de ajustar el tamaño del pincel, según sea necesario. Usando el tamaño de pincel adecuado para la falla que está retocando es fundamental para crear un efecto realista.
Elige tu modo de mezcla deseada.
Para la mayoría de los trabajos de retoque, probablemente debería salir del modo como Normal. Reemplace modo conserva texturas, como el ruido o la película de grano, alrededor de los bordes de los trazos.
Elija una de estas opciones Fuente:
Probamos: Utiliza los píxeles de la imagen. Se utiliza esta opción para la mayoría de sus reparaciones.
Patrón: Utiliza píxeles de un patrón elegido desde el panel desplegable Selector de patrón.
Seleccione o anule la selección de la opción Alineado en la barra de opciones.
Para la mayoría de las tareas de retoque, probablemente debería dejar Alineados seleccionado.
Seleccione la Muestra Todas opción Capas para sanar una imagen mediante el uso de todas las capas visibles.
Si esta opción no está seleccionada, se recupera de sólo la capa activa.
Para asegurar la máxima flexibilidad de edición más tarde, seleccione la opción Todo Muestra Capas y añadir una nueva capa en blanco encima de la imagen que desea sanar. Cuando se recupera la imagen, los píxeles aparecen en la nueva capa y no en la imagen misma- es así, usted puede ajustar la opacidad y los modos de fusión y hacer otros ajustes a la capa de curado.
Establecer el punto de muestreo por Alt-clic (Opción + clic en Mac).
Asegúrese de hacer clic en el área de la imagen que desea clonar a partir.
Suelte la tecla Alt (Opción en Mac) clave y haga clic o arrastre sobre una zona defectuosa de su imagen.
Mantenga un ojo en el punto de mira porque esa es la zona en la que se está recuperando de.
![Limpie diez años en dos minutos con la herramienta Pincel corrector. [Crédito: PhotoSpin]](/uploads/posts/2015/10/fixing-flaws-with-the-healing-brush-tools-in_2.jpg) Limpie diez años en dos minutos con la herramienta Pincel corrector.
Limpie diez años en dos minutos con la herramienta Pincel corrector.
Reducción a cero en el Spot Healing Brush
Considerando que el Pincel corrector está diseñado para arreglar las zonas defectuosas más grandes, el Spot Healing Brush es a menudo preferible para la fijación de las imperfecciones más pequeñas. El Spot Healing Brush no requiere que especifique una fuente de muestreo. Se necesita de forma automática una muestra de todo el área a ser retocada. Es rápido, fácil, y muchas veces eficaz.
He aquí cómo solucionar rápidamente los defectos con la herramienta Pincel corrector puntual:
Abra su imagen y agarrar la herramienta Pincel en modo de edición completa.
En la barra de opciones, haga clic en el Selector de preset Pincel y seleccione un diámetro deseado y la dureza de la punta del pincel en el panel desplegable.
 Ajustes de la herramienta Pincel corrector puntual en la barra de opciones.
Ajustes de la herramienta Pincel corrector puntual en la barra de opciones.Seleccione un cepillo que es un poco mayor que el área defectuosa que está fijando.
Elija un modo de mezcla de la barra de opciones.
Al igual que con el pincel corrector, el modo más probable es Normal.
Elija un tipo de la barra de opciones:
La proximidad del partido: Las muestras de los píxeles alrededor del borde de la selección para fijar la zona defectuosa.
Crear Textura: Utiliza todos los píxeles de la selección para crear una textura de arreglar el defecto.
Content-Aware: Si desea eliminar algo más grande que un lunar o peca, esta es la opción de elección, donde se utiliza el contenido real de la imagen como una especie de parche para la zona defectuosa. Tenga en cuenta que puede que tenga que pintar sobre el infractor objeto un par de veces para obtener el resultado deseado. También, puede ser necesario un retoque con el Tampón de clonar u otras herramientas de sanación.
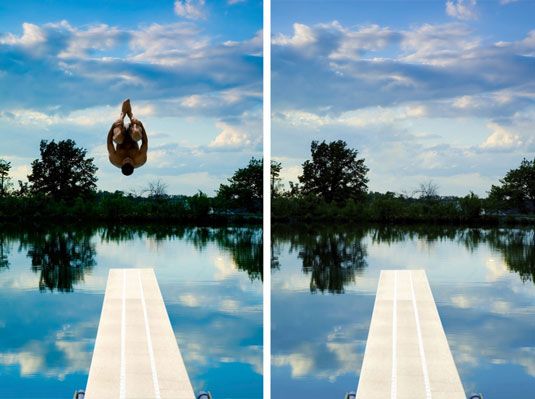 Eliminar Cannonballers y otros objetos ofensivos con la opción basada en el contenido.
Eliminar Cannonballers y otros objetos ofensivos con la opción basada en el contenido.Elija Muestra todas las capas para curar una imagen mediante el uso de todas las capas visibles.
Si deja esta casilla de verificación está seleccionada, se recupera de sólo la capa activa.
Haga clic, arrastre o " pintura " sobre el área que desea corregir.
Trate de proximidad Partido primera, y si no funciona, deshacerlo y tratar Crear Textura o Content-Aware.






