Cómo utilizar la herramienta Tampón de clonar en Photoshop CS6
La herramienta Tampón de clonar, una de Photoshop Creative Suite de 6 herramientas más populares, siempre despierta un " Wow, " " Guay, " u observación similar de aprobación cuando demostrada.
La herramienta Tampón de clonar trabaja su magia tomando píxeles muestreados de un área y clonación ellos en otra área. Clonación funciona mejor que copiar y pegar porque la clonación le permite retener bordes suaves en detalles como sombras, que le da una imagen duplicada más realista.
Siga estos pasos para clonar un elemento:
Abra una imagen y seleccione la herramienta Tampón de clonar en el panel Herramientas.
Pulse la tecla S en el teclado.
Seleccione un pincel y cambiar su tamaño o dureza en el selector Pinceles preestablecidos para controlar mejor el área que está clonando.
Seleccione el modo de fusión de su elección en la barra de opciones.
Para hacer el clon más o menos opaco, utilice el control deslizante Opacidad o cuadro de texto en la barra de opciones.
Especifique la rapidez con la herramienta Tampón de clonar aplica el clon ajustando el porcentaje Caudal.
Seleccione la opción del aerógrafo para aerografía capacidades, si se desea.
Seleccione o anule la selección de la opción Alineado, dependiendo de su preferencia.
Con Alineados seleccionado, la fuente clon mueve al mover el cursor a una ubicación diferente. Si desea clonar varias veces desde el mismo lugar, desactive la opción Alineado.
Seleccione la opción Todas las capas en el menú desplegable de la muestra para clonar parte de una imagen con varias capas.
Al seleccionar esta opción permite que usted muestra píxeles en todas las capas visibles para el clon. Si selecciona la opción actual de capa, los clones herramienta Tampón de clonar única de la capa activa. Si selecciona la actual A continuación opción, te muestra los píxeles de la capa actual y todas las capas por debajo de ella.
Si selecciona todas las capas en el paso 8, puede elegir si desea ignorar cualquier capas de ajuste cuando la clonación. Para ello, haga clic en el icono de la capa de ajuste en la barra de opciones.
Al ignorar las capas de ajuste, es posible evitar que los resultados extraños que a veces puede ocurrir haciendo doble aplicación de sus capas de ajuste durante el proceso de clonación.
Elija Ventana-Origen de clonación para abrir el panel Origen de clonación. También puede hacer clic en el icono del panel Origen de clonación en la barra de opciones (justo a la izquierda de las opciones de modo de mezcla). Especifique las siguientes opciones:
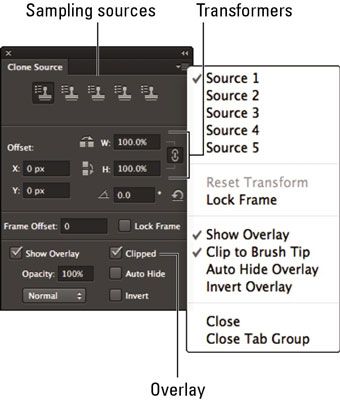
Fuentes de muestreo: En el paso 11, se define una fuente de muestreo por Alt-clic (Opción + clic en Mac) en la zona de la imagen que desea clonar. Sin embargo, si desea crear múltiples fuentes de muestreo, puede hacerlo en el panel Origen de clonación mediante la selección de un botón diferente Origen de clonación y repetición de este Alt-clic (Opción + clic en Mac) proceso en otras áreas de su imagen.
Transformaciones: Ajuste la rotación, posición o escala de su clon. Seleccione el icono de enlace para mantener su anchura (W) y altura (H) relación de aspecto. Haga clic en la pequeña flecha curva debajo del icono de enlace para restablecer la configuración de transformación.
Pulse Alt (Opción en Mac) el área de la imagen que desea clonar.
Haga clic o arrastre a lo largo de la zona donde desea que el clon que aparezca.
Mientras arrastra, Photoshop muestra un icono en forma de cruz junto con el cursor Tampón de clonar. La cruz representa la fuente que está clonando a partir, y el cursor Tampón de clonar muestra donde se pintó el clon. Mientras se mueve el ratón, el punto de mira también se mueve. Esto proporciona una referencia continua a la zona que está clonando. Trate de clonar toda su objeto en un solo golpe por lo que no llega fragmentado.


Guarda la imagen y ciérrelo.





