La clonación de los elementos con la herramienta Tampón de clonar en Photoshop Elements 9
Photoshop Elements ofrece una herramienta Tampón de clonar que toma píxeles muestreados de un área y las copias, o clon
Conteúdo
- Elija la herramienta tampón de clonar en el panel herramientas en modo de edición completa.
- En la barra de opciones, elija un cepillo del desplegable pinceles menú- ajustar su tamaño con el control deslizante tamaño de ser necesario.
- Elige tu modo de fusión deseada y opacidad porcentual.
- Seleccione o anule la selección de la opción alineado.
- Seleccione o anule la selección de la muestra todas opción capas.
- Haga clic en el icono de doble rectángulo si desea mostrar una superposición.
- Pulse alt (opción y haga clic en el macintosh) en el área de la imagen que desea clonar.
- Haga clic o arrastre a lo largo de la zona donde desea que el clon que aparezca.
Elija la herramienta Tampón de clonar en el panel Herramientas en modo de edición completa.
Como alternativa, presione la tecla S para seleccionar esta herramienta.
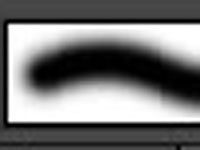
 Agrandar
AgrandarEn la barra de opciones, elija un cepillo del desplegable pinceles Menú- ajustar su tamaño con el control deslizante Tamaño de ser necesario.
Tenga en cuenta que el tamaño del pincel que especifique debe ser apropiado para lo que usted está tratando de clonar o retocar. Clonación con un pincel de bordes suaves produce resultados más naturales.
Elige tu modo de fusión deseada y opacidad porcentual.
Para continuar con su imagen clonada parece fantasma, utilice un porcentaje de opacidad de menos de 100 por ciento.
Seleccione o anule la selección de la opción Alineado.
Con Alineados seleccionado, la fuente clon mueve al mover el cursor a una ubicación diferente. Si desea clonar varias veces desde el mismo lugar, deje la opción Alineado sin seleccionar.
Seleccione o anule la selección de la muestra Todas opción Capas.
Esta opción le permite muestrear píxeles de todas las capas visibles para el clon. Si esta opción no está seleccionada, los clones herramienta Tampón de clonar a partir de sólo la capa activa.
Haga clic en el icono de doble rectángulo si desea mostrar una superposición.
Viendo una superposición puede ser útil cuando lo que estás clonación tiene que estar en la alineación con la imagen subyacente. Ajuste la opacidad de su plantilla. Si selecciona Ocultar automáticamente, verá una vista previa fantasma de cómo aparecerán sus píxeles clonados en la imagen. Seleccione acortado tener la superposición de contenidos sólo dentro de los límites de su pincel. Esto generalmente hace que sea más fácil de clonar con mayor precisión lo que quieres. Por último, seleccione Invertir para invertir los colores y tonos en su plantilla.
Pulse Alt (Opción y haga clic en el Macintosh) en el área de la imagen que desea clonar.
Esta acción define la fuente del clon.

 Agrandar
AgrandarHaga clic o arrastre a lo largo de la zona donde desea que el clon que aparezca.
Elementos muestra un puntero de precisión y el cursor Tampón de clonar. La cruz es la fuente que está clonando a partir, y el cursor Tampón de clonar es donde se está aplicando el clon. Mientras que usted mueva el ratón, los movimientos retículo, también, por lo que tiene una referencia continua a la zona de la imagen que está clonando. Vea el punto de mira, o bien usted puede clonar algo que no desea.
Cuando usted está retocando una falla, trate de no exagerar. Uno o dos clics en cada defecto suele ser suficiente. Si estás con el Tampón de clonar de mano dura, se obtiene un efecto de manchas que es un signo revelador algo ha sido retocada.






