¿Cómo eliminar elementos de imágenes en Photoshop Elements 11
A veces, desea eliminar un elemento de distracción de una imagen en Photoshop Elements 11 para proporcionar un punto focal más fuerte. O tal vez simplemente no desea que el elemento de la imagen. Pero recuerde que si simplemente elimina un elemento no deseado sin clonación, deja un agujero (de color con el color de fondo o transparente) en lugar del elemento - probablemente no lo que quieres.
Conteúdo
- Abra una imagen que contiene algo que desea eliminar y utilizar la herramienta de selección de su elección para seleccionar el elemento que desea eliminar.
- Coloque el cursor dentro del borde de selección, mantenga pulsado el botón del ratón y arrastre la selección para mover horizontalmente (o vertical, si las órdenes de imagen it) a un área de la foto que desea clonar.
- Con la herramienta mover seleccionada, coloque el cursor dentro del marco de selección, mantenga pulsada la tecla alt (tecla opción en mac) y arrastre para mover el área clonada en la parte superior del elemento que está quitando.
- Elija select-deselect.
Siga estos pasos para eliminar un elemento no deseado (en este caso, un segundo esquiador) a partir de una imagen:
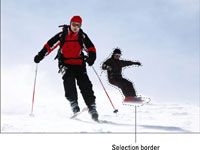  Agrandar Agrandar1 Abra una imagen que contiene algo que desea eliminar y utilizar la herramienta de selección de su elección para seleccionar el elemento que desea eliminar.En este paso, va a crear un borde de selección que utiliza para clonar otra zona de la imagen. Usted no tiene que ser super-precisa, por lo que no dude en tomar una herramienta Lazo. Cuando usted hace su selección, tenga cuidado de no cortar cualquier parte del elemento. De lo contrario, usted deja algunos píxeles perdidos - un claro indicativo de que algo estaba una vez allí. Con la herramienta Lazo poligonal, un esbozo fue hecho alrededor de la segunda esquiador en la derecha. |   Agrandar Agrandar2 Coloque el cursor dentro del borde de selección, mantenga pulsado el botón del ratón y arrastre la selección para mover horizontalmente (o vertical, si las órdenes de imagen it) a un área de la foto que desea clonar.El borde de selección, que se muestra en la figura, es la única cosa movido. |   Agrandar Agrandar3 Con la herramienta Mover seleccionada, coloque el cursor dentro del marco de selección, mantenga pulsada la tecla Alt (tecla Opción en Mac) y arrastre para mover el área clonada en la parte superior del elemento que está quitando.Coincidir con cuidado los bordes, como se muestra en la figura, suelte el botón del ratón, y luego suelte la tecla (Opción en Mac) tecla Alt. |
  Agrandar Agrandar4 Elija Select-Deselect.El área clonado ahora cubre el elemento que desea eliminar, como se muestra en la figura. En el ejemplo, la selección de nieve y el cielo ahora cubre el segundo esquiador. En función de la imagen, es posible que desee elegir Select-pluma y escriba un píxel o menos antes de mover el área clonada. Feathering suaviza los bordes y suaviza la transición entre el área de clonado y el fondo. Inténtelo dos maneras de ver la que se ve mejor. Utilice el panel de historial de deshacer para deshacer sus pasos, si es necesario. Si necesita limpiar los signos reveladores de que el elemento estaba allí, seleccione la herramienta Tampón de clonar y seleccionar una de mediano tamaño del pincel de plumas en el Selector de preset Cepillo en las opciones de herramienta, mantenga pulsada la tecla Alt (tecla Opción en Mac) y haga clic en una buena zona al lado de una costura o flaw- liberar el (tecla Opción) tecla Alt y haga clic en la falla. |






