Cómo mover y clonar selecciones en Photoshop CS6
Cuando usted tiene su selección refinado a la perfección definitiva con Adobe Photoshop Creative Suite 6, a continuación, desea moverlo o clonarlo. En ambos casos, se utiliza la herramienta Mover.
Cómo mover una selección en Photoshop CS6
Para mover una selección, sólo tiene que agarrar la herramienta Mover (la flecha de cuatro puntas) en la parte superior derecha del panel Herramientas y, a continuación, arrastre la selección.
Suena fácil, ¿verdad? Cuando se mueve la selección, sin embargo, se advirtió que la zona en la que la selección tenía su residencia llena con el color de fondo. Aparece el fondo, por supuesto, sólo si se está moviendo tanto el esquema de selección y los píxeles de la imagen. Se puede mover sólo el contorno de selección sin los píxeles.
Además, si usted se está moviendo una selección en una capa, uno se queda con píxeles transparentes. Cuando se utiliza la herramienta Mover, el icono de su cursor cambia a un par de tijeras, para hacerle saber que usted está cortando la selección.
La herramienta Mover tiene algunas opciones notables en la barra de opciones:
Selección automática de capa: Seleccione la capa superior directamente bajo el cursor de la herramienta Mover, no necesariamente el área seleccionada.
Selección automática Grupo: Seleccione todo el grupo de capas que la capa seleccionada pertenece.
Mostrar controles de transformación: Mostrar maneja en el recuadro de delimitación de su área seleccionada.
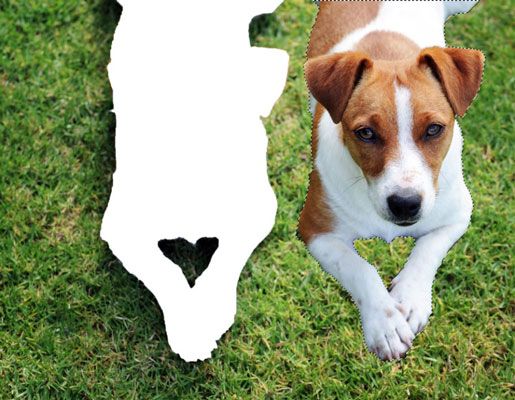
Cómo clonar una selección en Photoshop CS6
Si la idea de dejar un gran agujero en su imagen no te apetece, puedes copiar y mover la selección, dejando la imagen original intacta. Sólo tienes que pulsar la tecla Alt (Opción en Mac) y arrastre al utilizar la herramienta Mover. Esta acción se conoce como frecuencia clonación porque básicamente estás haciendo un duplicado de un área seleccionada y luego en movimiento que duplicar en otros lugares.

Al clonar, el icono del cursor cambia a una flecha de dos puntas, notificándole que usted está duplicando la selección.






