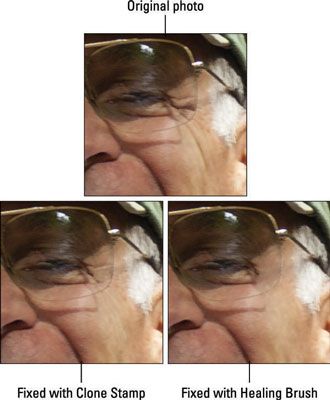Arrugas Smooth en photoshop cc
Photoshop, siendo un animal complejo y capaz, tiene muchos caminos para minimizar o eliminar las arrugas en los retratos. Entre las herramientas más poderosas para este trabajo son el pincel corrector, el Spot Healing Brush (especialmente con la opción basada en el contenido), la herramienta Parche (también con la opción basada en el contenido), y el Tampón de clonar.
Tanto el Pincel corrector y el trabajo herramienta Parche copiando la textura de un área a otra. Puede, por ejemplo, la superposición de la textura de la piel suave en una zona arrugada, alisando las arrugas al tiempo que conserva la tonalidad y el color general de la zona.
Para trabajar con el pincel corrector, Opción + clic (Mac) / Alt + clic (Windows) el área de la que desea copiar la textura, y luego haga clic y arrastre sobre el área que usted está fijando. Al seleccionar la opción Alineado de la barra de opciones, a mantener la relación entre el punto desde el que se está recuperando y el área sobre la que se arrastra.
No importa donde se mueve el cursor, el punto de origen mantiene la misma distancia y dirección. Cuando la reparación de las zonas de la cara, sin embargo, puede que le resulte más fácil para anular la selección de la casilla Alineado. Cada vez que suelte el botón del ratón, que empezar de nuevo desde el mismo punto de origen. Mediante el uso de movimientos cortos, se puede curar de la misma zona de origen a cualquier área de tu imagen.
El Pincel corrector puntual funciona como el Pincel corrector para reparar y reemplazar la textura. Sin embargo, en lugar de designar un punto de origen por Opción + clic / Alt + clic, las muestras Spot Healing Brush de la zona circundante inmediata, lo que lo hace perfecto para la reparación de pequeñas irregularidades en una superficie de textura más consistente.
La opción basada en el contenido para el Spot Healing Brush hace que sea una herramienta de "inteligente" - se ve en la zona que rodea y trata de replicar tanto la textura y el contenido.
Para trabajar con la herramienta Parche, hacer una selección con la herramienta Parche (o con alguna de las características de selección de Photoshop) y arrastre con la herramienta Parche. Dependiendo de la opción que haya seleccionado en la barra de opciones, puede seleccionar y arrastrar el área dañada con una buena zona (seleccione Fuente de la barra de opciones), o puede seleccionar una buena zona y arrastrar a la zona dañada (seleccione Destino) .
Usted puede usar tanto el Pincel corrector y la herramienta Parche para aplicar un patrón predefinido, también. Eso puede ser muy útil para añadir una textura donde uno no existe ya en su imagen.
Al igual que el pincel corrector, se Opción + clic / Alt + clic con el Tampón de clonar para establecer el área de la que va a copiar y luego pintar sobre un área para hacer un cambio. El copias textura Pincel corrector, pero las copias Clone Stamp píxeles, reemplazando por completo la zona sobre la que se arrastra. (Esto es, por supuesto, sujeto a el modo de fusión y la opacidad que usted seleccione en la barra de opciones.)
Al igual que el pincel corrector, el Tampón de clonar ofrece la opción Alineado. Figura 9-3 muestra una comparación de la reducción de arrugas utilizando el Tampón de clonar (ajustado en Normal y 100% de opacidad) y usando el pincel corrector. (Si utiliza el Tampón de clonar para reparar la piel, reducir la opacidad y asegúrese de seleccionar una zona de origen que tiene color de piel similar y la iluminación.)
También en la barra de opciones del Tampón de clonar, usted tiene la opción de trabajar en la capa activa (ignorando píxeles en otras capas), que trabaja en la capa activa y la capa inmediatamente inferior (que podrás elegir cuando se agrega una capa de vacío para mantener Sus píxeles clonado), o el uso de todas las capas de la imagen (útil para imágenes superpuestas con áreas de transparencia y de ajuste de capas).