Cómo editar imágenes en el modo de edición rápida de elementos del photoshop 9
En Photoshop Elements, el modo de edición rápida es una versión reducida de modo de edición completa que proporciona herramientas básicas de fijación junto con algunas características únicas, como un antes y después de la vista previa de la imagen.
Aquí hay un flujo de trabajo paso a paso que usted puede seguir en el modo de edición rápida para reparar sus fotos:
Seleccione una o varias fotografías en el Organizador, haga clic en Fix en la parte superior derecha de la ventana de la aplicación, y luego elegir Quick Foto Editar en el menú desplegable.
O, si usted está en el modo de edición completa, seleccione la imagen deseada (s) de la Papelera de Proyecto y seleccione el botón de edición rápida en la zona superior derecha de la ventana de la aplicación.
Tenga en cuenta que usted puede imágenes también abiertas por la simple elección-Abrir archivo.
Especifique su preferencia vista previa en el menú emergente Ver en la parte inferior de la ventana de la aplicación.
Puede elegir ver sólo su imagen original (antes solamente), la imagen fija (Después de solamente), o ambas imágenes lado a lado (Antes Después), ya sea en el retrato (vertical) u horizontal () La orientación horizontal.
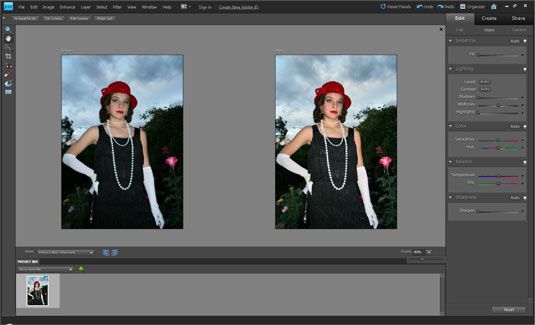 El modo de edición rápida le permite ver el antes y el después de las vistas previas de su imagen.
El modo de edición rápida le permite ver el antes y el después de las vistas previas de su imagen.Utilice las herramientas de Zoom y Mano para ampliar y navegar por la imagen.
También puede especificar el porcentaje de zoom utilizando el deslizador de zoom en la parte inferior derecha de la ventana de la aplicación.
Cambiar la vista de la ventana deseada seleccionando uno de los siguientes botones situados en la esquina superior izquierda de la ventana de la aplicación: Píxeles reales, Screen Fit, Llena la pantalla o tamaño de impresión.
Recortar la imagen utilizando la herramienta Recortar en el panel Herramientas.
Para girar la imagen en incrementos de 90 grados, haga clic en el Girar a la izquierda o Girar el botón derecho en la parte inferior de la ventana de la aplicación.
Aplicar las correcciones necesarias de automóviles, tales como Corrección inteligente automática, Niveles automáticos, Contraste automático, o la corrección de color automática.
Todos estos comandos están en el menú Ampliar o en el Smart Fix, Iluminación, secciones de color, y el equilibrio en el panel Quick Fix en la papelera del panel.
Por lo general, una de las soluciones es suficiente. No apilar una encima de otra. Si uno no funciona, haga clic en el botón de reinicio en la esquina superior derecha de la vista previa de la imagen y probar con otro.
Si las correcciones de automóviles no llegan a la cortan, obtener más control, utilizando los controles deslizantes disponibles para Smart Fix, niveles, contraste y color, que se encuentra en el panel Quick Fix.
He aquí una breve descripción de cada ajuste disponibles:
Sombras: Cuando se arrastra el control deslizante hacia la derecha, aclara las zonas más oscuras de la imagen sin necesidad de ajustar los aspectos más destacados.
Lo más destacado: Cuando se arrastra el control deslizante hacia la derecha, oscurece las áreas más claras de la imagen sin necesidad de ajustar las sombras.
Tonos medios: Ajusta el contraste de los valores medios (gris) y deja las luces y las sombras como son.
Saturación: Ajusta la intensidad de los colores.
Hue: Cambia todos los colores de una imagen. Haga una selección primero para cambiar el color de apenas uno o más elementos. De lo contrario, utilice la moderación con este ajuste.
La temperatura: Ajusta los colores para hacerlos más cálido (rojo) o más frío (azul). Puede utilizar este ajuste para corregir los tonos de piel o para corregir imágenes demasiado frías (como nevadas fotos de invierno) o imágenes excesivamente cálidos (como fotos tomadas al atardecer o amanecer).
Tinte: Ajusta el tinte después de ajustar la temperatura para hacer el color más verde o magenta.
Añadir soluciones de acabado utilizando las herramientas que quedan en el panel Herramientas.
He aquí una descripción de cada herramienta:
Eliminación de ojos rojos tool: Prueba la corrección automática de ojos rojos para eliminar el efecto de ojos rojos. Si esto no funciona, pruebe a utilizar la herramienta Eliminación de ojos rojos.
Blanquear los dientes: Esta corrección hace lo que dice - que blanquea los dientes. Asegúrese de elegir un tamaño de pincel adecuado en el panel desplegable Cepillos antes de blanqueamiento. Haga clic en los dientes. Tenga en cuenta que esta herramienta hace una selección y blanquea simultáneamente. Cuando haya terminado, elija Select-Deselect o presione Ctrl + D (cmd + D en Mac).
Hacer Dull cielos azules: Haga clic o arrastre sobre las áreas de su cielo que necesitan abrillantadores. Elija un tamaño de pincel y la opción de selección. Al hacer clic en el cielo, se selecciona y se animó al mismo tiempo. Cuando haya terminado, elija Select-Deselect o presione Ctrl + D (cmd + D en Mac).
Blanco y Negro - Alto contraste: Esta herramienta convierte su imagen una imagen de escala de grises de alto contraste en. La siguiente figura muestra una imagen en color convertida en una imagen en escala de grises que se parece a una foto del periódico del vintage.
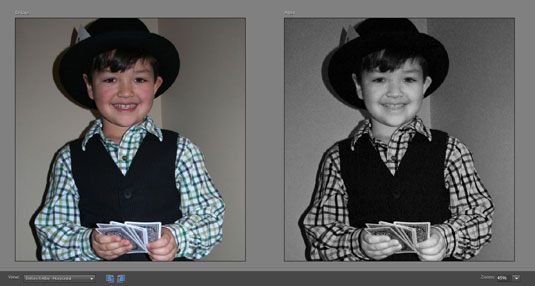 El Blanco y Negro - Alta solución de contraste convierte una imagen en color en una escala de grises.
El Blanco y Negro - Alta solución de contraste convierte una imagen en color en una escala de grises.Enfocar su imagen de forma automática (haciendo clic en el botón Enfocar Auto en Detalles en el panel Quick Fix) o manualmente (arrastrando el control deslizante en el panel Enfocar).
Esta revisión debe ser siempre el último ajuste que realice en su imagen.
Tenga en cuenta que se pueden encontrar estas mismas correcciones (y muchos más) en el modo de edición completa, bajo el cepillo inteligente y detalle herramientas Pincel inteligente.






