Cómo crear una nueva imagen en Photoshop CS6
En algún momento, que desea crear una imagen nueva desde cero en Photoshop CS6. Siga estos pasos para usar la nueva función para crear una nueva imagen:
Elija Archivo-Nuevo.
O pulse Ctrl + N (Comando + N en Mac).
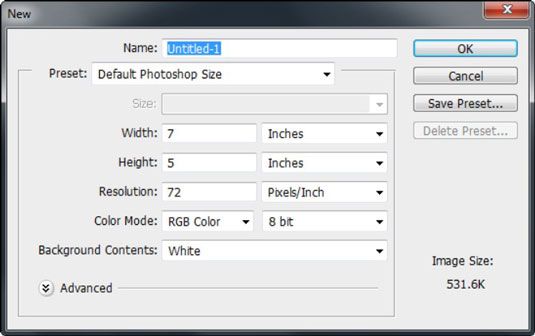
Escriba un nombre para el nuevo archivo.
Si no especifica un nombre, Photoshop crea uno para usted.
En el cuadro de diálogo Nuevo, seleccione una categoría de imagen predefinido en el menú emergente Ajuste preestablecido.
Elija entre categorías comunes como papel de Estados Unidos, Foto, web, móvil y dispositivos, y de Cine y Video.
En la versión CS6, hay now14 (CS5 lucía sólo cinco) diferentes presets en la categoría Mobile y dispositivos para dar cabida a la creación de imágenes para el iPhone, iPad y otros dispositivos móviles.
El Portapapeles provee el tamaño que se corresponde con la imagen que ha copiado. Aquí hay un par de consejos preestablecidos:
También puede elegir para que coincida con el tamaño de cualquier archivo abierto. Abrir archivos se enumeran en la parte inferior de la lista de ajustes preestablecidos.
Si selecciona Personalizado, Photoshop también le permite crear una definida por el usuario de preajuste personalizado en base a sus valores definidos: Después de definir los valores, haga clic en el botón Guardar ajuste preestablecido en el cuadro de diálogo Nuevo documento preestablecido. Seleccione una o todas las opciones que desee incluir en su preset. Cuando usted decide no incluir una opción, Photoshop muestra el último valor utilizado para esa opción. Haga clic en Aceptar.
Si ha seleccionado una categoría de imagen desde el menú Ajustes preestablecidos en el paso 4, seleccione el tamaño de memorización deseado para esa categoría.
O, si usted eligió personalizada en el paso 4, introduzca el ancho y alto de la imagen manualmente escribiendo la anchura y altura de su elección en los cuadros de texto.
Tenga en cuenta que cualquier preset tamaños de revertir automáticamente a Personal cuando se cambia cualquiera de los valores de la preestablecidos, y que al cambiar las unidades, ya sea para la anchura o la altura, la otra dimensión también cambia. Usted puede mantener pulsada la tecla Mayús para cambiar la anchura y la altura de forma independiente.
Al igual que con otros cuadros de diálogo de Photoshop, puede cambiar de la unidad de medida predeterminada de píxeles a otro, como pulgadas.
Introduzca la resolución para el nuevo documento.
Cuando se selecciona una categoría de imagen predefinido y el tamaño, la resolución recomendada se introduce para usted. Puede cambiar esta resolución, si lo desea, pero recuerda que la selección de la resolución a la derecha en este punto en el proceso de creación es importante porque si usted necesita cambiar la resolución posterior, degradar la calidad de imagen.
Tenga en cuenta que Photoshop le da el tamaño del archivo de imagen, en base a la configuración, en la parte inferior derecha del cuadro de diálogo. Esta información es bueno saber si usted está apuntando un tamaño de archivo específico para su imagen.
En la lista desplegable Modo de color, seleccione un modo de color.
Seleccione la profundidad de color deseada para el documento.
Sólo profundidad de color de un bit está disponible para las imágenes de mapa de bits. (Cada píxel es blanco o negro.) La profundidad de color de 8 bits y 16 bits están disponibles para los demás modos de color. Y usted también puede crear una nueva imagen de 32 bits en los modos RGB o escala de grises.
En la lista desplegable Contenido de fondo, seleccione una opción de cómo desea que la capa de fondo para ser llenado.
Haga clic en el botón Avanzado para mostrar un par de opciones adicionales:
Perfil Color: Asigna un perfil de color (una definición de la forma en color se ve en un documento) a su nuevo documento. El valor por defecto, Adobe RGB (1998), está muy bien cuando se crea un nuevo documento a menos que tenga una buena razón para no hacerlo. Esta configuración proporciona una agradable, amplia gama de colores RGB.
Pixel Aspect Ratio: Selecciona una relación de aspecto (la relación entre la anchura y la altura de un píxel). La configuración predeterminada de la plaza está muy bien para la impresión o web imágenes. Imágenes para el contenido de vídeo digital pueden requerir una relación de aspecto no cuadrado, como D1 / DV NTSC.
Haga clic en Aceptar cuando haya terminado de introducir sus opciones.





