¿Cómo cambiar la resolución de imagen en Adobe Photoshop CS6
Uso del cuadro de diálogo Tamaño de imagen es sólo una manera de que usted puede controlar la resolución en Adobe Photoshop CS6. A pesar de que se puede aumentar la resolución, hágalo con moderación y evitar, si es posible.
La excepción a esta regla es cuando usted tiene una imagen que es de tamaño grande dimensión, pero baja en la resolución, como las que normalmente se obtiene de una cámara digital. Usted puede tener una cámara de la parte superior de la línea digital que produce 72 imágenes dpi, pero a esa resolución, las imágenes son de 28 x 21 pulgadas (o más grande)!
Para aumentar la resolución de una imagen sin sacrificar la calidad, siga estos pasos:
Elija Tamaño de la imagen Imagen.
Aparecerá el cuadro de diálogo Tamaño de imagen.
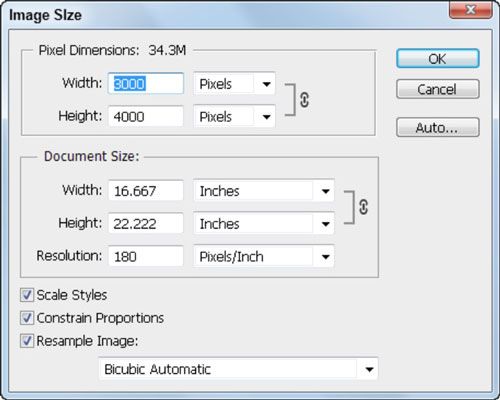
Desactive la casilla de verificación Remuestrear la imagen.
De esta manera, Photoshop no añade ningún píxeles.
Escriba una resolución en el campo de texto Resolución.
Photoshop mantiene la tamaño de píxel (el tamaño de la imagen en pantalla) lo mismo, pero la tamaño del documento (el tamaño de la imagen cuando imprime) disminuye al entrar en una resolución más alta.
Si la imagen no es el tamaño que usted necesita, seleccione la casilla de verificación Remuestrear la imagen y escriba el tamaño en los campos Anchura y Altura de texto en la sección Tamaño del documento.
Lo mejor es reducir el tamaño de una imagen de mapa de bits, como una foto digital, en lugar de aumentarlo.
También puede anular la selección de la casilla de verificación Remuestrear la imagen y, esencialmente, jugar un juego de dar y llevaremos a ver lo que la resolución será cuando entre en el tamaño deseado de la imagen impresa en los campos Anchura y Altura de texto en el área Tamaño del documento.
Imágenes típicamente se pueden escalar de 50 a 120 por ciento antes de mirar dentada. (Para escalar en un porcentaje, seleccione Porcentaje de las listas desplegables al lado de los campos de texto Anchura y Altura.) Mantenga estos números en mente al colocar y cambiar el tamaño de las imágenes en una aplicación de diseño de página, como InDesign.
Haga clic en Aceptar cuando esté terminado- doble clic en la herramienta Zoom del panel Herramientas para ver la imagen en su tamaño en pantalla.

Para aumentar la resolución sin cambiar el tamaño de la imagen, siga estos pasos. (Esta situación no es perfecta, porque los píxeles que no existen en la actualidad son creados por Photoshop y pueden no ser totalmente exacta. Photoshop intenta darle la mejor imagen, pero puede ver una cierta pérdida de detalle.)
Elija Tamaño de la imagen Imagen.
Cuando aparezca el cuadro de diálogo Tamaño de imagen, asegúrese de que la casilla de verificación Remuestrear la imagen está seleccionada.
Tenga en cuenta que se selecciona Bicúbica en la lista desplegable Método. Este método es el mejor, pero más lento, manera de reinterpretar píxeles al cambiar el tamaño de una imagen. Con este método, Photoshop parece esencialmente a todos los píxeles y toma una buena suposición acerca de cómo los píxeles de nueva creación deben buscar, basado en píxeles circundantes.
Introduzca la resolución que necesita en el campo de texto Resolución, haga clic en Aceptar y, a continuación, haga doble clic en la herramienta de zoom para ver la imagen en su tamaño real.



