Cambiar tamaño de la imagen y la resolución en Photoshop Elements 10
Usted puede cambiar el tamaño y la resolución de una imagen en un par de maneras diferentes. Un método se Recorte de imágenes. Puede utilizar la herramienta Recortar con o sin imágenes remuestreo. Otro método utiliza el cuadro de diálogo Tamaño de imagen, que se utiliza en muchas de sus sesiones de edición en Elementos.
Para cambiar el tamaño de una imagen con el cuadro de diálogo Tamaño de imagen, siga estos pasos:
Elija Tamaño de la imagen-Redimensionar Imagen.
Alternativamente, puede utilizar la combinación de teclas Ctrl + Alt + I (Comando + Opción + I en el Macintosh). Se abre el cuadro de diálogo Tamaño de imagen.
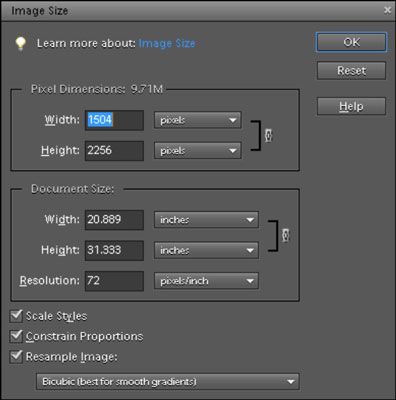
El área de dimensiones en píxeles en el cuadro de diálogo Tamaño de imagen muestra el tamaño del archivo (en este ejemplo, 9.71M). Este número es la cantidad de espacio de la imagen ocupa en el disco duro. Los valores de anchura y altura son fijos a menos que hacer clic en la casilla de verificación Remuestrear la imagen en la parte inferior del cuadro de diálogo.
En el área Tamaño documento, puede volver a definir las dimensiones y resolución. Las opciones son
Ancho: Escriba un valor en el cuadro de texto para cambiar el tamaño de la anchura de la imagen y luego presione Tab para salir del campo para implementar el cambio. En el menú desplegable a la derecha del cuadro de texto, puede elegir una unidad de medida: por ciento, pulgadas, centímetros, milímetros, puntos, picas o columnas.
Altura: Las opciones de altura son las mismas que las opciones de Ancho con la excepción de ningún ajuste de la columna. Si se mantiene el dimensionamiento proporcional, normalmente se edita ya sea el ancho o el cuadro de texto Altura, pero no ambos. Cuando se altera ya sea ancho o alto, la resolución cambia inversamente.
Resolución: Escriba un valor en el cuadro de texto para cambiar la resolución, y presione la tecla Tab para cambiar el valor. Cuando se edita resolución, la anchura y la altura se cambian los valores inversamente (si la casilla de verificación Restringir proporciones está seleccionada).
Si estás bien con remuestreo su imagen para obtener el tamaño deseado, seleccione la casilla de verificación Remuestrear la imagen.
Con esta casilla de verificación seleccionada, puede cambiar las dimensiones y los píxeles al mismo tiempo, lo que da como resultado ya sea reduciendo o aumentando el número de píxeles. Cuando no está seleccionada la casilla de verificación, los valores de las dimensiones se linked- cambiando un valor cambia automáticamente los otros valores.
Si selecciona la casilla de verificación Remuestrear la imagen, se puede elegir un método de muestreo, así como otras opciones de remuestreo.
En el menú desplegable, a encontrar diferentes opciones para remuestreo. Al seleccionar la casilla de verificación Remuestrear la imagen, las dos casillas por encima de ella se activan. Esto es lo que hacen:
Estilos escala. Elementos tiene un panel Estilos desde donde se puede agregar una variedad de diferentes efectos de estilo a las imágenes. Al aplicar un estilo, como un borde de marco, aparece la frontera en un ancho definido. Al seleccionar la casilla de verificación Estilos de escala y luego cambiar el tamaño de la imagen, el efecto estilos también se cambia el tamaño. Al salir de la casilla de verificación no está seleccionada mantiene el estilo con el mismo tamaño, mientras que la imagen cambia de tamaño.
Restringir las proporciones. De forma predeterminada, esta casilla de verificación está seleccionada, y desea que siga siendo así a menos que quiera distorsionar intencionadamente una imagen.
Cuando haya terminado de seleccionar las opciones, haga clic en Aceptar para cambiar el tamaño de la imagen.
| Procedimiento | Que hace | Mejor uso |
|---|---|---|
| Vecino más cercano | Este método es más rápido, y los resultados producir un tamaño de archivo más pequeño. | Este método se utiliza mejor cuando se tiene grandes zonas de la samecolor. |
| Bilineal | Este método produce una imagen de calidad media. | Es posible utilizar esta opción con imágenes en escala de grises y lineas. |
| Bicúbica | Este método es el defecto y proporciona una buena qualityimage. | A menos que encuentre mejores resultados mediante el uso de cualquiera de los othermethods, deje el valor predeterminado en bicúbica. |
| Bicúbica suave | Este método mejora en el método bicúbica, pero te das cuenta de ablandamiento un poco de los bordes. | Si la nitidez no es crítica y te encuentras Bicubicisn't bastante hacer el trabajo, pruebe este método. Tiende a workbest si tiene que aumentará la muestra de una imagen. |
| Bicúbica Sharper | Este método produce imágenes de buena calidad y agudiza theresults. | Disminuir resolución de imágenes de alta resolución que necesitan para tener resoluciones toscreen salida y páginas web. |





