Recortar las fotos de paisajes en Photoshop Elements
Puede usar Photoshop Elements para recortar las imágenes antes de exportarlos para el correo electrónico, publicar en un sitio web, o la creación de impresiones. Para ello, especifique el tamaño y la resolución de la imagen. También puede recortar las imágenes a una relación de aspecto específico o un tamaño específico.
Conteúdo
- Lanzar el photoshop elements organizer y elija la imagen que desea recortar.
- En el menú desplegable fix, elija completa de fotos de edición o de edición rápida.
- Seleccione la herramienta recortar y elija una opción en el menú desplegable relación de aspecto de la barra de opciones.
- Introduzca la resolución de la imagen que desee en el campo resolución.
- Arrastre dentro de la imagen para especificar el área de recorte.
- Ajuste el tamaño del rectángulo de recorte.
- Haga clic dentro del rectángulo de recorte y arrastre para cambiar su posición.
- Guarde su trabajo.
Lanzar el Photoshop Elements Organizer y elija la imagen que desea recortar.
Puede recortar sus paisajes y de la naturaleza imágenes para eliminar elementos no deseados, tales como exceso de fondo u otros elementos de distracción. También puede recortar una imagen para un tamaño y una resolución específica.
En el menú desplegable Fix, elija completa de fotos de edición o de edición rápida.
Su elección depende de la cantidad de trabajo que hay que hacer a la imagen. Si todo lo que quiero hacer es recortar la imagen y aplicar las modificaciones mínimas, elija Edición rápida.
Seleccione la herramienta Recortar y elija una opción en el menú desplegable Relación de aspecto de la barra de opciones.
La opción por defecto es Sin Restricción, que le permite recortar la imagen a cualquier relación de aspecto. También puede optar por recortar la imagen mientras se mantiene la relación de aspecto de la imagen seleccionando la opción de relación de uso de fotos o eligiendo uno de los tamaños predefinidos, tales como 4 x 6. Alternativamente, usted puede entrar en las dimensiones deseadas en el Ancho y campos de texto Altura.
Introduzca la resolución de la imagen que desee en el campo Resolución.
Si estás recortar imágenes para la web, introduzca 96 o 72 píxeles por pulgada. Si estás recortar una imagen para su impresión, especifique 300 píxeles por pulgada o la resolución especificada por el servicio de impresión que está utilizando.
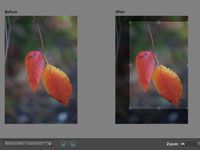
 Agrandar
AgrandarArrastre dentro de la imagen para especificar el área de recorte.
El área de cultivo se identifica con un borde de líneas de puntos y ocho asas. Las asas se utilizan para cambiar el tamaño de la zona a la que se recorta la imagen.
Ajuste el tamaño del rectángulo de recorte.
Arrastra la esquina se encarga de cambiar el tamaño de la anchura y la altura a la vez. Arrastre el controlador en el medio de la parte superior o inferior del rectángulo de recorte para cambiar la altura, o arrastre el mango en el medio del derecho o lado izquierdo de la marca de recorte para cambiar el ancho.
Si estás recortar la imagen a un tamaño o relación de aspecto, arrastra cualquier tirador cambia el tamaño del rectángulo proporcionalmente.
Haga clic dentro del rectángulo de recorte y arrastre para cambiar su posición.
Cuando el rectángulo de recorte es el tamaño deseado, haga clic en la marca de verificación verde debajo de la esquina inferior derecha del rectángulo para recortar la imagen.
También puede hacer clic en el círculo rojo con la barra diagonal para eliminar el rectángulo de recorte y dejar su imagen sin cambios.
Guarde su trabajo.
Cuando se realizan cambios a una imagen, utilice el comando Guardar como y guardar la imagen con otro nombre de archivo con el fin de preservar el original.
Si todo lo que tiene que hacer es recortar la foto, haga clic en el botón Reparar y seleccione Recortar en el menú de opciones del arreglo de fotos. Esto abre el cuadro de diálogo Recortar las fotos, que contiene la herramienta Recortar y otras opciones. También puede elegir entre uno de los presets.






