Cómo recortar imágenes en ImageBrowser EX en su canon eos 6d
Puede recortar una imagen en su Canon EOS 6D para deshacerse de píxeles no deseados. Cuando recorta una imagen, usted termina con un tamaño de imagen más pequeño también. Para recortar una imagen en ImageBrowser EX:
Seleccione la imagen que desea editar y haga clic en el botón Editar.
El menú se despliega para revelar las opciones de edición.
Seleccionar Imagen Recortar.
Aparecerá el cuadro de diálogo Recortar. Tienes dos métodos para recortar una imagen. La primera es simplemente arrastrar las asas hasta que haya recortado distancia los píxeles no deseados. Este método está muy bien cuando se crea una imagen de la web o enviar por correo electrónico.
Sin embargo, cuando se quiere imprimir una imagen en papel fotográfico con las dimensiones establecidas, es necesario utilizar el segundo método - de los cultivos a una relación de aspecto de las opciones Opciones avanzadas. Los pasos siguientes muestran cómo recortar manualmente.
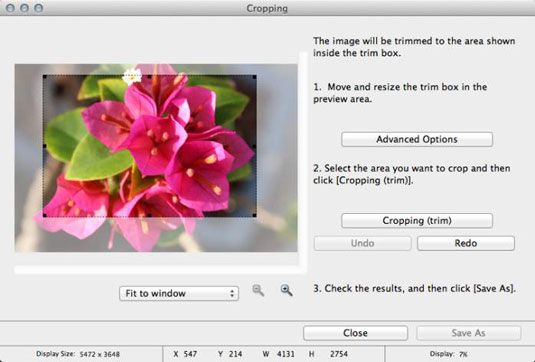
Arrastre los tiradores.
Arrastre cualquier control para recortar la imagen en un tamaño diferente. Haga clic dentro del cuadro de recorte y arrastre para mover el cuadro para recortar a un área diferente de la imagen.
Haga clic en el botón Recortar.
La imagen recorta al tamaño. Si no te gustan los resultados, haga clic en el botón Rehacer.
Haga clic en el botón Guardar como y, a continuación, en el cuadro de diálogo Guardar como, siga las instrucciones para guardar la imagen.
Recorte de una imagen en ImageBrowser EX es una ciencia inexacta, pero puede agregar precisión para el cultivo, si se utilizan las opciones avanzadas y siga estos pasos:
Seleccione la imagen que desea editar y haga clic en el botón Editar.
El menú se despliega para revelar las opciones de edición.
Seleccionar Imagen Recortar.
Aparecerá el cuadro de diálogo Recortar. Ahora es el momento de añadir precisión al cultivo.
Haga clic en Opciones avanzadas.
Aparece la opciones avanzadas para imágenes de cultivo.
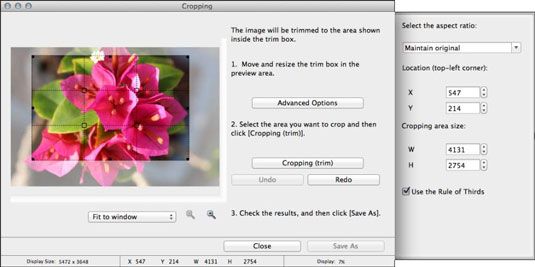
Elija una opción en el menú desplegable Relación de aspecto.
Usted puede mantener la relación de aspecto original, o elegir uno que coincida con el soporte en el que se va a imprimir la imagen. Sus opciones son: Manual, Mantener original, 1: 1, 3: 2, 2: 3, 4: 3, 3: 4, 16: 9 o 09:16. Si usted no está familiarizado con la relación de aspecto, se compara la proporción de la anchura en comparación con la altura.
Cuando usted elige 3: 2, se recorta la imagen a un tamaño que es de 3 unidades de alto y 2 unidades de ancho. Por ejemplo, si desea imprimir la imagen en el papel de 6 x 4 pulgadas, usted elige la proporción de 3: 2. Curiosamente no hay una relación de aspecto que coincida con el tamaño de 10 x 8 impresión popular.
Si desea recortar la imagen de acuerdo con la regla de los tercios, haga clic en la casilla de verificación Regla de los tercios.
Esto coloca una superposición de nueve rectángulos en la parte superior del rectángulo de recorte. Si usted no está familiarizado con esta regla de la composición, un Regla de power point Tercios es donde los bordes de dos rectángulos se cruzan. Si recorta la imagen para que un centro de interés, como un objeto o una persona, aparece en uno de los pequeños cuadrados, el espectador será atraído hacia el centro de interés.
Introduzca los valores de la coordenadas X e Y de la esquina superior izquierda del rectángulo de recorte.
Si utiliza ImageBrowser EX para hacer su cultivo, tendrás ni idea de dónde estas coordenadas son. Utilice las asas de recorte rectángulo para recortar la imagen por ojo. Las coordenadas X e Y aparecen en estos cuadros de texto después de recortar manualmente. Usted puede ajustar la posición de la esquina superior izquierda del rectángulo de recorte cambiando los valores ligeramente hasta que pueda ver los resultados que está buscando.
Introduzca el tamaño Área de recorte.
Esta es la dimensión en píxeles de la imagen recortada. Esto requiere un poco de matemáticas de su parte. Su cámara tiene una resolución predeterminada de 240 píxeles por pulgada. Por lo tanto, usted tendrá que multiplicar el ancho y la altura deseada por 240 y entrar en estos valores en los cuadros de texto An y.
Por ejemplo, si desea imprimir una imagen de 6 x 4, entras 1440 (6 pulgadas x 240) en el cuadro de texto W y 960 en el cuadro de texto H. Por desgracia, incluso si se elige la relación de aspecto, no puede entrar en el ancho y tienen ImageBrowser EX figura automáticamente la altura. Para este tipo de sofisticación, necesitará una aplicación de edición como Adobe Photoshop o Adobe Photoshop Elements.
Haga clic en Recortar.
La imagen se recorta a sus especificaciones.
Haga clic en Guardar como.
Aparecerá el cuadro de diálogo Guardar como. La imagen se guarda con el formato de archivo JPEG.
Introduzca un nombre para la imagen y especifique la carpeta en la que guardar la imagen.
Utilice un nombre diferente para la imagen, sobre todo si estás recortar una imagen JPEG. Si utiliza el mismo nombre y lo guarda en la misma carpeta, sobrescribe el original, que no es una buena cosa.





