Recortar el panorama hdr finalizado
Recortar es un paso final en la creación de su alta panorama rango dinámico en Photoshop Elements, por lo que desea asegurarse de que usted termine de otras ediciones primera: Licuar las transiciones, nitidez, corregir el color, mejorar el contraste, reducir el ruido, y así sucesivamente.
Este flujo de trabajo conserva sus opciones más. Si recorta primero, le pegan con ella. Si quieres volver atrás y recortar el panorama de una manera diferente, usted tiene que realizar todas las ediciones de nuevo para volver al mismo lugar. Así que primero haga todas sus ediciones, y guarde el panorama como un archivo de Photoshop Elements trabajo.
Después de recortar, guardar la imagen de nuevo (con un nuevo nombre y tipo) como un archivo final de publicar: por ejemplo, como un archivo JPEG si desea publicar la imagen en la Web, o como TIFF si quieres imprimirlo .
Para recortar el panorama, siga estos pasos:
Alejar para ver todo el panorama.
Seleccione la herramienta Recortar y arrastre un borde alrededor del área que desea mantener.
Esta figura muestra el cuadro de recorte colocado sobre la parte inferior de la panorámica. Por desgracia, no hay mucho que se pueda hacer para rescatar áreas transparentes. Recorte panoramas es un hecho de la vida.
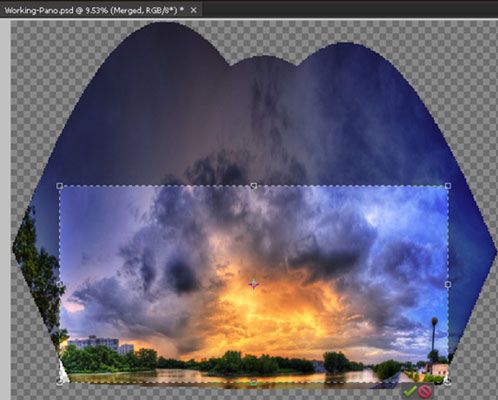
Zoom para ver con más precisión y ajuste de las fronteras de los cultivos para eliminar los píxeles transparentes.
Esta figura muestra la esquina inferior izquierda del panorama a gran aumento. Las áreas claras muestran dónde estaba el cuadro de recorte en bruto. Mueva en la imagen para el cuadro de recorte no tendrá ningún píxeles transparentes.
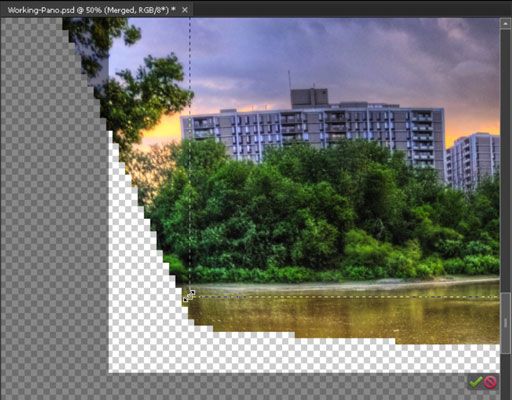
Haga clic en la marca de verificación para aplicar la cosecha.
Aquí está el final, recortada, panorama.







