Cosa panoramas HDR en Photoshop Elements
Costura su alta panoramas rango dinámico juntos en Photoshop Elements no es tan difícil. Es posible que necesite un par de encontronazos through antes de quedar totalmente cómodo con él, pero es sobre todo automatizado.
Elements es un poco torpe a la hora de trabajar con imágenes de 16 bits. Si el tono abierto asignó archivos que son 16 bits por canal, Elementos le pide para convertir la profundidad de bits antes de empezar. Sin embargo, Photomerge tiende a estancarse después de la primera imagen y se niega a seguir abriendo y bordado imágenes juntas (no importa cuántas veces maldices en ello), así que es bastante inútil.
En su lugar, abrir imágenes de 16 bits en elementos y convertirlos a 8 bits (al guardar ellas, considere cambiar el nombre de los archivos si desea conservar las imágenes de 16 bits para otros fines), o guardar el tono de mapeado de imágenes como 8- JPEG bits o TIFF directamente desde su aplicación HDR.
Una vez que tenga todos los soportes que desea coser juntos en un panorama guardado como imágenes de 8 bits, siga estos pasos:
Abrir Photoshop Elements y empezar Photomerge, seleccione Archivo-Nuevo-Panorama Photomerge.
Como esta figura muestra, aparece el cuadro de diálogo Photomerge, le hacía señas hacia la grandeza panorámica.
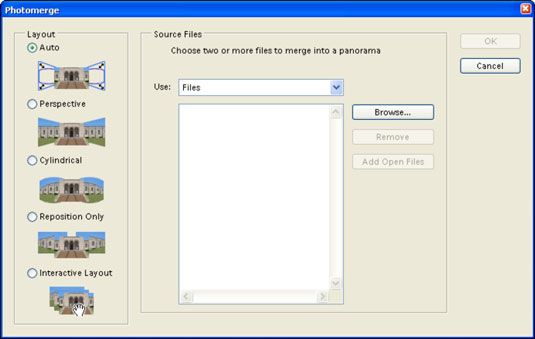
Haga clic en el botón Examinar, y en el cuadro de diálogo Abrir que aparece, vaya a la carpeta que contiene el tono asignado marcos del panorama, seleccione y, a continuación, haga clic en Aceptar.
El cuadro de diálogo Abrir se cierra y los archivos seleccionados aparecen en un nuevo documento, imagen sin título como un panorama cosido.
Elija un diseño seleccionando uno de los botones de radio en la sección Diseño del cuadro de diálogo Photomerge.
Auto: Usted está diciendo Elementos que ir por ella, lo que le permite elegir entre la perspectiva y cilíndricos diseños.
Perspectiva: El centro de la panorama se mantiene sin cambios, y las áreas exteriores se distorsionan de modo que las líneas horizontales paralelas al suelo permanecen paralelos al suelo.
El principal efecto secundario de este diseño es la " pajarita efecto, " en el que el centro de la panorama parece normal, pero las esquinas están fuertemente distorsionado. Se pierde esta área cuando se recorta la imagen final. Esta figura muestra lo que sucede cuando la perspectiva va mal. Así es como se conoce a elegir otro método. Elementos no puede configurar correctamente este panorama como una perspectiva.
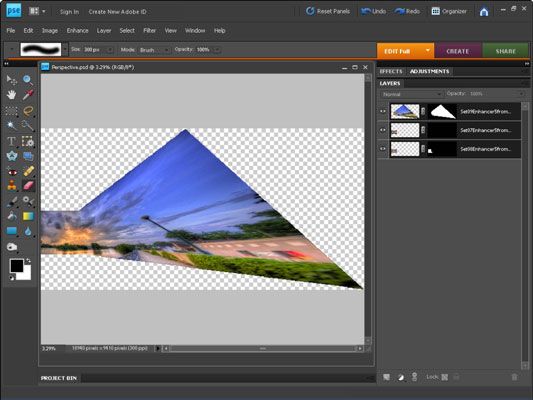
Cilíndricos: Esta proyección elimina el efecto de pajarita en las esquinas y los resultados en un panorama donde las esquinas no se distorsionen arriba y hacia fuera. De hecho, las esquinas se les permite hacer lo contrario -. Es decir, se meten en esta figura muestra que el cielo puede dispararse hacia arriba. Todo lo que no es una buena, rectángulo ordenada se recorta al final.
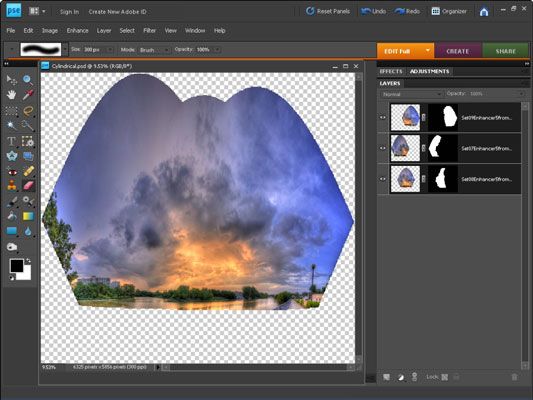
Vuelva a colocar Sólo: En este diseño se alinea cada cuadro (nuevo basado en la coincidencia de puntos de referencia), pero no transforma de ninguna manera.
Esta opción, al contrario de lo que se piensa (que suelen ser presa de la idea de que la corrección de perspectiva es siempre mejor), puede producir panoramas muy guapo que no sufren de cantidades indebidas de la distorsión. Esta figura ilustra este diseño en acción. En general, se ve bien, pero el horizonte se ve un poco ondulado.
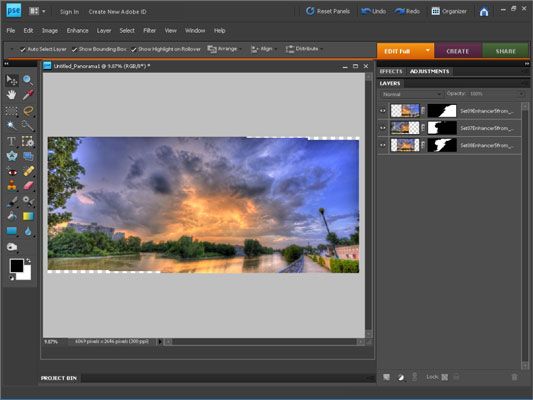
Diseño Interactivo: Esta es la opción del hágalo usted mismo, como se muestra. Elementos abre una caja de luz con su panorama cosido para usted (las imágenes se puede hacer de manera automática, en todo caso), y le da el control para anular el diseño existente.
Puede acercar y alejar, hacer clic y arrastrar los marcos para cambiar la posición de ellos, rotar imágenes individuales, y cambiar la configuración de Reposición Sólo con Perspectiva. Si selecciona el botón de opción Perspectiva, incluso se puede establecer el punto de fuga de la imagen.
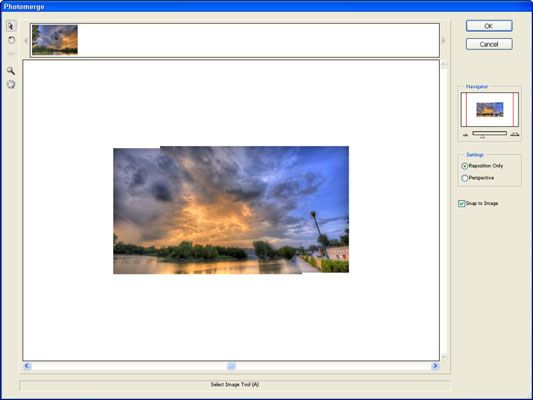
Haga clic en Aceptar.
Elementos alinea y procesa las imágenes y eventualmente crea el panorama como una nueva imagen. Cada cuadro ocupa una capa separada, con porciones enmascarado (oculto) para mezclar bien juntos. Nota: Esta es una de las pocas veces que los elementos le permite trabajar con máscaras.
Guarde el panorama!
Lo mejor es guardar el panorama en bruto como un archivo de Photoshop (.psd) Ahora para futuras consultas antes de ajustar la fusión de fotogramas y hacer otros ajustes. A continuación, guarde la imagen panorámica finalizado como un archivo separado.






