Creación de panoramas de imagen con Photomerge en Photoshop Elements 9
El comando Photomerge Panorama le permite combinar varias imágenes en una sola imagen panorámica. Desde horizontes a cordilleras, puede tomar varios disparos superpuestos y unirlas en una sola. Para tener éxito en la fusión de las fotos en un panorama, es necesario comenzar con buenos archivos de origen. En primer lugar, asegúrese de que cuando se toman fotografías, se superponen las imágenes individuales en un 15 a 40 por ciento, pero no más del 50 por ciento. Entonces, evitar el uso de lentes de distorsión (como ojo de pez) y ajuste de zoom de la cámara. Además, trate de mantener los mismos ajustes de exposición, incluso para la iluminación. Por último, trate de permanecer en la misma posición y mantener su cámara en el mismo nivel para cada foto. Si es posible, utilice un trípode y moviendo tanto el trípode y la cámara a lo largo de una superficie plana, tomar las fotos desde la misma distancia y el ángulo es mejor. Sin embargo, si las condiciones no permiten esto, utilice un trípode y simplemente girando la cabeza es la siguiente mejor método.
Todos los comandos Photomerge puede acceder en los tres modos de edición o en el Organizador.
Siga estos pasos para crear una imagen Panorama Photomerge:
Elija Archivo-Nuevo-Panorama Photomerge en modo de edición completa.
Se abre el primer cuadro de diálogo Photomerge.
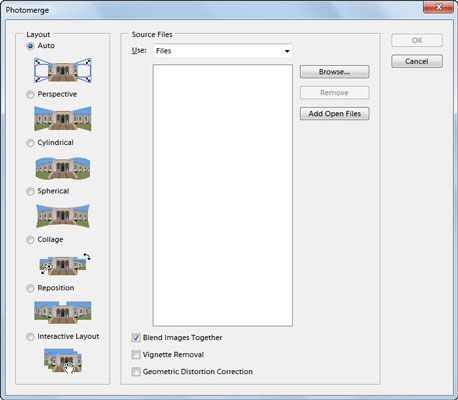 El cuadro de diálogo Photomerge inicial.
El cuadro de diálogo Photomerge inicial.Seleccione los archivos o carpetas en el menú desplegable Uso.
Haga clic en Agregar archivos abiertos para usar todos los archivos abiertos, o haga clic en el botón Examinar y vaya a donde se encuentran los archivos o carpetas.
Seleccione el modo deseado en Diseño.
He aquí una breve descripción de algunos de los modos:
Auto: Elementos analiza las imágenes.
Perspectiva: Si usted tiró sus imágenes con perspectiva o en ángulos extremos, esta es tu modo. Además, trate de este modo si usted tiró sus imágenes con un trípode y cabeza giratoria.
Cilíndricos: Si disparado sus imágenes con una lente gran angular o si tiene esos 360 grados, tomas panorámicas llenas, este es un buen modo.
Vuelva a colocar: Elementos no toma ninguna distorsión en contabilidad simplemente escanea las imágenes y los posiciona mejor.
Si elige cualquiera de los modos anteriores, Elementos abre y monta automáticamente los archivos de origen para crear el panorama compuesto en el área de trabajo del cuadro de diálogo. Si se ve bien, vaya al paso 7.
Elementos que si no pueden los archivos de origen de forma automática compuesta alertas. A continuación, hay que montar las imágenes manualmente.
Diseño Interactivo: Esta opción abre el panel de área de trabajo. Elementos intenta alinear y unir las imágenes lo mejor que puede, pero puede que tenga que completa manualmente o ajustar el panorama.
![Combine varias imágenes en una única panorámica con Photomerge. [Crédito: PhotoSpin]](/uploads/posts/2015/10/creating-image-panoramas-with-photomerge-in_2.jpg) Combine varias imágenes en una única panorámica con Photomerge.
Combine varias imágenes en una única panorámica con Photomerge.Si los elementos no lo ha hecho, arrastrar las miniaturas de las imágenes de la zona de luz (la pequeña zona blanca en la parte superior) en el área de trabajo con la herramienta Image Seleccionar (la flecha).
O puede simplemente haga doble clic en la miniatura de luz para añadirlo a la composición.
Organizar y colocar sus imágenes:
Seleccione la herramienta Image: Posiciones de las imágenes.
Gire la herramienta Image: Hace rotaciones.
Zoom y movimiento Vista herramientas: Ayuda a la vista y navegar por el panorama.
Navigator cuadro de vista: Aleja entra y sale de su composición cuando se arrastra el control deslizante.
Ajustar a la opción Image: Permite imágenes superpuestas para romper de forma automática en su lugar.
Para ajustar el punto de fuga, primero seleccione la opción Perspectiva en el área Configuración y haga clic en la imagen deseada con la herramienta Conjunto Punto de fuga.
Elementos cambia la perspectiva de la composición. De forma predeterminada, los elementos selecciona la imagen central como el punto de fuga. Si es necesario, puede mover las otras imágenes.
Tenga en cuenta que cuando se selecciona el ajuste de la perspectiva, Elementos vincula imágenes no Vanishing Point de la imagen Punto de fuga. Para romper el vínculo, haga clic en el botón Normal Configuración o separar las imágenes en el área de trabajo.
Haga clic en Aceptar para crear el panorama.
El archivo se abre como un nuevo archivo, que no son salvos en los Elementos. Tenga en cuenta que también puede hacer clic en el botón Guardar Composición para guardar el archivo como un archivo de Composición Photomerge (.pmg). Es posible que desee evitar esto, sin embargo, debido a que el formato de archivo no es muy amigable compatibilidad.
Tenga en cuenta que con cualquiera de los modos, Elementos sale de su imagen fusionada en capas. También te darás cuenta de que una máscara de capa se ha añadido a cada capa de combinar mejor su imagen panorámica.




