¿Cómo crear una foto de grupo Photomerge en Photoshop Elements 11
Conseguir un grupo de personas a sonreír, no parpadear o inquietarse, y mirar en la misma dirección es casi tan fácil como arrear gatos. Con Photoshop Elements 11, ya no tiene que preocuparse de romperse el grupo perfecto tiro más. Basta con echar un montón de disparos y más tarde crear la foto perfecta definitiva por componer los disparos utilizando Shot Photomerge Grupo.
Conteúdo
- En cualquiera de los modos de photo editor, seleccione dos o más fotografías de la papelera de fotos en la parte inferior de la ventana de imagen. elija shot mejorar-photomerge-photomerge grupo.
- Tome su mejor foto de grupo en general y se arrastra de la papelera de las fotos en el panel final.
- Con la herramienta lápiz, trace una línea alrededor de las porciones de la foto de la fuente que desea combinar en su foto final.
- Repita los dos últimos con fotos restantes.
- Con la herramienta de alineación, haga clic en la imagen de la fuente y la posición de los tres marcadores de destino en tres lugares clave.
- Haga clic en el botón fotos alinear.
- Cuando esté satisfecho con el resultado, haga clic en hecho.
Estos son los pasos para crear un grupo Photomerge imagen Tiro:
En cualquiera de los modos de Photo Editor, seleccione dos o más fotografías de la papelera de fotos en la parte inferior de la ventana de imagen. Elija Shot Mejorar-Photomerge-Photomerge Grupo.
Aparecerá el cuadro de diálogo Photomerge Shot Grupo.
Tome su mejor foto de grupo en general y se arrastra de la Papelera de las fotos en el panel final.
Seleccione otra foto en la Papelera de fotos para utilizar como imagen de origen y luego arrástrelo al panel principal.
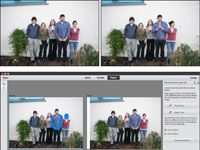
 Agrandar
AgrandarCon la herramienta Lápiz, trace una línea alrededor de las porciones de la foto de la fuente que desea combinar en su foto final.
En el área Opciones en el lado derecho del cuadro de diálogo, puede elegir mostrar los trazos de lápiz de color amarillo (Mostrar Strokes) o muestran regiones (Mostrar Regiones), que a continuación se destacan con una capa azul. Utilice la herramienta Borrador para eliminar las partes que no desee fueron fusionados en la imagen final.
Repita los dos últimos con fotos restantes.
Si tus fotos no están alineadas, puede utilizar la herramienta de alineación en Opciones avanzadas.
Con la herramienta de alineación, haga clic en la imagen de la fuente y la posición de los tres marcadores de destino en tres lugares clave.
Haga lo mismo en la imagen final y elegir lugares similares.
Puede hacer clic en la opción de fusión de píxeles a una mejor mezcla de píxeles.
Haga clic en el botón Fotos Alinear.
De nuevo, como con Photomerge Panorama, la más similar (en la elaboración, el tamaño, la iluminación, y así sucesivamente) que su fuente y las imágenes finales son, mejor es el resultado combinado.

 Agrandar
AgrandarCuando esté satisfecho con el resultado, haga clic en Hecho.
Si usted hace un lío de cosas, haga clic en el botón de reinicio y vuelva al paso 2.
El archivo se abre como una ventana nueva (salvo para crear un nuevo archivo) en los Elementos.






