Cómo recortar y rotar un clip de vídeo iMovie en iLife '11
Puedes cosecha una foto - cortar los bordes exteriores de la imagen para que el centro de la misma a la vanguardia. Usted puede hacer lo mismo con el vídeo: El uso de iMovie en iLife para recortar la imagen en un clip para deshacerse de algo que no quieres en los bordes o para centrarse en el tema en el centro de la imagen. Tenga en cuenta, sin embargo, que si está trabajando con la norma o de menor resolución de vídeo, recorte puede hacer que la imagen en el video aparece granulada.
Es posible que desee para girar la imagen de un clip, especialmente si usted grabó el video mediante la celebración de sus lados de la cámara o si se disparó el clip con un iPhone en vertical en lugar de la orientación horizontal. Puede girar y recortar la imagen de la pinza al mismo tiempo. Sigue estos pasos:
Seleccione el clip en el navegador de eventos y haga clic en la herramienta Recortar en la barra de herramientas, como se muestra en esta figura, para mostrar la vista de recorte en el interior del panel del visor.
Abra la vista de recorte para recortar o rotar la imagen en un clip, o ambos.
Para girar la imagen en el clip de vídeo, haga clic en el derecho de curling; flecha o izquierda; botón de flecha en la parte superior de la vista de recorte en el panel del visor.
La imagen gira 90 grados. Cada vez que haga clic en el botón izquierdo o derecho Rotar, la imagen en el clip gira 90 grados.
Para recortar la imagen, haga clic en el botón Recortar en la parte superior del panel del visor.
Después de hacer clic cultivos, el rectángulo de recorte aparece superpuesta sobre la imagen en el panel del visor.
Ajuste el rectángulo de recorte para recortar la imagen en el clip.
Arrastre cualquier esquina o borde del rectángulo de recorte para recortar la imagen o arrastre desde el centro para mover el rectángulo de recorte.
Mientras arrastra, las partes de la imagen, fuera de los dim área seleccionada para mostrar que se cortará. También puedes arrastrar desde el centro del rectángulo de recorte para arrastrar el rectángulo en torno a la imagen.
Cuando termine de ajustar el rectángulo de recorte, haga clic en Hecho.
Para quitar el cultivo y restaurar la imagen de la pinza para encajar en el cuadro, haga clic en el botón de ajuste en la parte superior de la vista de recorte.
Sobre el autor
 Cómo recortar el vídeo en iMovie '11
Cómo recortar el vídeo en iMovie '11 El Mac viene con la capacidad de recortar el material de archivo de vídeo. Incluso bajo las mejores circunstancias - la iluminación perfecta, temas que en realidad destellan una sonrisa, cámara excelente, persona excelente cámara (que sería…
 Cómo imitar el efecto Ken Burns en iMovie usando iLife '11
Cómo imitar el efecto Ken Burns en iMovie usando iLife '11 Cuando se fotografía y edición de vídeo, puede acercar una imagen clip de vídeo en la sartén y en toda la imagen, y se puede combinar el zoom y paneo en formas que sugieren el movimiento o el paso del tiempo. Sea o no el cineasta Ken Burns es…
 Cómo recortar clips de proyectos de vídeo iMovie en iLife '11
Cómo recortar clips de proyectos de vídeo iMovie en iLife '11 La mayoría del trabajo de producir un video consiste en la edición de los clips de proyectos para hacerlos más interesantes o más eficaz en la comunicación. Es posible que desee " endurecer " los clips del proyecto en iMovie para que arrancan y…
 Cómo editar clips de iMovie en tu MacBook
Cómo editar clips de iMovie en tu MacBook Si un clip de vídeo tiene segundos extra de material de archivo al principio o al final, usted no quiere que las cosas superfluas en su obra maestra iMovie. Su editor de video favorito en el MacBook te ofrece las siguientes funciones:Cultivo:…
 Cómo editar clips en su macbook con iMovie
Cómo editar clips en su macbook con iMovie Una de las grandes características de iMovie de MacBook es la posibilidad de editar los clips para crear esa obra maestra perfecta. Si un clip tiene segundos extra de material de archivo al comienzo o al final (como debe de asegurarse de que…
 Cómo recortar y girar una imagen en Word 2007
Cómo recortar y girar una imagen en Word 2007 Después de agregar una imagen o imágenes prediseñadas en Word 2007, puede encontrar que usted tiene una ardiente necesidad de cambiarlo. Afortunadamente, usted puede recortar (es decir, cortado una parte) y rotar imágenes.Recortar una imagen en…
 Fotos de la cosecha con windows vista
Fotos de la cosecha con windows vista Vista permite a su facilidad para cosecha tus fotos. Recortar una foto implica la elección de una parte de una foto existente y convertir esa parte en toda la foto, omitiendo el resto de la foto.El recorte puede dejar de quitar malas partes de una…
 Recortar una imagen de la biónica droide
Recortar una imagen de la biónica droide Es posible utilizar el Droid Bionic Galería aplicación para realizar alguna cirugía foto menor, como recorte de la imagen. El recorte es una cosa útil que puede hacer en su teléfono. Aún así, la mejor herramienta para la edición de imágenes…
 Cómo recortar fotos en la galería galaxy tab
Cómo recortar fotos en la galería galaxy tab Uno de los pocos verdaderos comandos, de edición de imágenes disponibles en la aplicación Galaxy Tab Galería es Recortar. Puede utilizar cultivos para cortar porciones de una imagen, como por ejemplo al retirar los ex cónyuges y convictos de un…
 Cómo recortar una imagen en su teléfono fuego amazon
Cómo recortar una imagen en su teléfono fuego amazon Cuando la cámara del teléfono Fuego ha capturado más de una imagen que desea mantener, recortar las partes no deseadas. Se trata de los mismos adolescentes cosa hicieron hace años para eliminar los ex novios y novias no deseados de sus…
 Recortar las fotos de paisajes en Photoshop Elements
Recortar las fotos de paisajes en Photoshop Elements Puede usar Photoshop Elements para recortar las imágenes antes de exportarlos para el correo electrónico, publicar en un sitio web, o la creación de impresiones. Para ello, especifique el tamaño y la resolución de la imagen. También puede…
 Cómo utilizar la herramienta de recorte en Photoshop Elements 11
Cómo utilizar la herramienta de recorte en Photoshop Elements 11 Puede recortar el tamaño del lienzo de una imagen con la herramienta Recortar de Photoshop Elements 11. La herramienta Recortar es un método visual para determinar el tamaño del lienzo.En Photoshop Elements, puede cambiar el tamaño del lienzo…
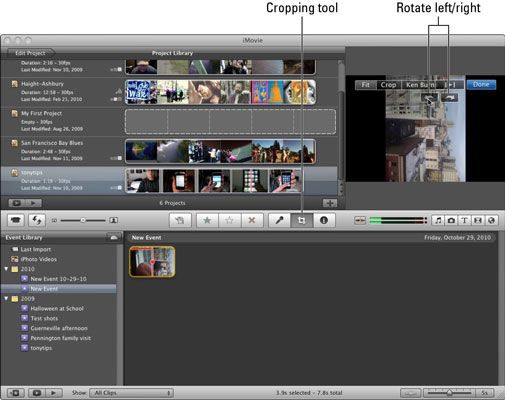 Abra la vista de recorte para recortar o rotar la imagen en un clip, o ambos.
Abra la vista de recorte para recortar o rotar la imagen en un clip, o ambos.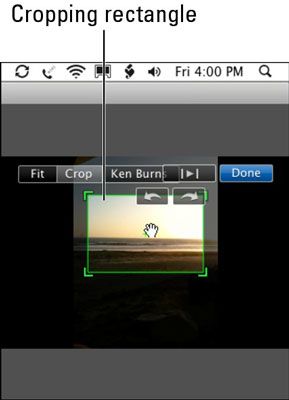 Ajuste el rectángulo de recorte para recortar la imagen en el clip.
Ajuste el rectángulo de recorte para recortar la imagen en el clip.




