Cómo recortar clips de proyectos de vídeo iMovie en iLife '11
La mayoría del trabajo de producir un video consiste en la edición de los clips de proyectos para hacerlos más interesantes o más eficaz en la comunicación. Es posible que desee " endurecer " los clips del proyecto en iMovie para que arrancan y paran exactamente en los momentos adecuados o eliminar comienzos o finales no deseados. Los siguientes comandos y técnicas son muy útiles para saber como recortar clips en iLife:
Para recortar rápidamente un clip del proyecto, seleccionar el rango de fotogramas del vídeo en el clip que desea conservar y luego elija Clip-Trim a selección.
Si recortado demasiado en el final y desea sólo unos marcos de nuevo, elija Clip-Trim videoclip final Mover a la derecha o presione la flecha-Opción derecho de añadir más cuadros al final del clip de origen.
Si recortado mucho desde el principio, elegir-Clip Recorte videoclip Fin-Move Izquierda, o pulse Opción-Flecha izquierda, para agregar más cuadros al inicio del clip de origen. A medida que agrega marcos, aparecen fuera del rango marco seleccionado (ya sea al inicio o al final).
Para ver todo el clip, mientras que el recorte, seleccione el clip del proyecto y seleccione Trimmer Ventana-Clip (o haga clic en el menú emergente del icono de engranaje en el principio del clip y elija Clip Trimmer en el menú). El condensador de ajuste del clip aparece debajo de los paneles de proyecto y Visor, reemplazando temporalmente el Navegador de biblioteca de eventos y sucesos. El Trimmer videoclip muestra todo el clip de origen, con la parte seleccionada para el clip del proyecto destacó. Arrastre el punto de inicio o de selección de punto final se encarga de recortar la selección para el clip del proyecto. Para ser más precisos, haga clic cerca del punto de inicio o punto final y pulse Opción y la flecha izquierda o derecha Opción flecha para mover el punto de inicio o marco punto final a fotograma.
Recortar un clip de proyecto en la herramienta de recorte de imágenes.
Para obtener una vista previa del clip proyecto recién recortado antes de salir de la herramienta de recorte de imágenes, haga clic en el botón Reproducir en la esquina superior derecha de la herramienta de recorte de imágenes. Cuando haya terminado el recorte, haga clic en Hecho.
Sobre el autor
 Cómo editar transiciones de vídeo iMovie en iLife '11
Cómo editar transiciones de vídeo iMovie en iLife '11 En iLife, iMovie ofrece diferentes maneras de editar transiciones y las ediciones disponibles para usted puede depender de la propia transición. Para cambiar la duración de una transición o para seleccionar uno diferente, siga estos…
 Cómo imitar el efecto Ken Burns en iMovie usando iLife '11
Cómo imitar el efecto Ken Burns en iMovie usando iLife '11 Cuando se fotografía y edición de vídeo, puede acercar una imagen clip de vídeo en la sartén y en toda la imagen, y se puede combinar el zoom y paneo en formas que sugieren el movimiento o el paso del tiempo. Sea o no el cineasta Ken Burns es…
 Cómo navegar en iMovie iLife '11
Cómo navegar en iMovie iLife '11 En la mayoría de los Macs, se encuentra el icono de iMovie en el Dock y en la carpeta Aplicaciones. Haga doble clic en el icono para abrir iMovie. Haga clic en Ahora para recoger los clips de vídeo que tengas en iPhoto o tarde para hacerlo más…
 Cómo acelerar, lento, y revertir los clips de vídeo iMovie en iLife '11
Cómo acelerar, lento, y revertir los clips de vídeo iMovie en iLife '11 En iLife, iMovie ofrece Cámara lenta, avance rápido, y las opciones de reproducción instantánea en su menú Clip. Para utilizar estas opciones, seleccione el clip de vídeo en el Navegador de proyectos, seleccione Archivo-optimización de vídeo…
 Hacer de audio y video ajustes a clips de vídeo iMovie en iLife '11
Hacer de audio y video ajustes a clips de vídeo iMovie en iLife '11 En iMovie para iLife, se puede ajustar el audio en clips de vídeo, especialmente los que son más fuerte o más suave que otros, así que suenan mejor cuando se incluyen en un proyecto. También puede ajustar la imagen de vídeo en sí, para…
 Agregar clips a la película con iMovie en tu MacBook
Agregar clips a la película con iMovie en tu MacBook Puede agregar clips a la película en el MacBook mediante panel Proyecto de iMovie y el panel Evento. El Dúo Dinámico funciona así:Panel Proyecto: Esto muestra los medios de comunicación que ha añadido a su proyecto hasta el momento, lo que le…
 ¿Cómo añadir clips de película con iMovie en tu MacBook
¿Cómo añadir clips de película con iMovie en tu MacBook Entre las muchas características ingeniosas que ofrece iMovie de MacBook, puede agregar clips de hacer esa película en una obra maestra. Puede agregar clips a la película utilizando el panel Proyecto y el panel Evento. El Dúo Dinámico funciona…
 Cómo editar clips de iMovie en tu MacBook
Cómo editar clips de iMovie en tu MacBook Si un clip de vídeo tiene segundos extra de material de archivo al principio o al final, usted no quiere que las cosas superfluas en su obra maestra iMovie. Su editor de video favorito en el MacBook te ofrece las siguientes funciones:Cultivo:…
 Cómo editar clips en su macbook con iMovie
Cómo editar clips en su macbook con iMovie Una de las grandes características de iMovie de MacBook es la posibilidad de editar los clips para crear esa obra maestra perfecta. Si un clip tiene segundos extra de material de archivo al comienzo o al final (como debe de asegurarse de que…
 Cómo marcar los clips en el MacBook en iMovie
Cómo marcar los clips en el MacBook en iMovie Mientras que usted está viendo el vídeo en el panel Biblioteca Evento / Proyecto en el MacBook, puede decidir que un determinado clip posee escena favorita, o que otro clip tiene material que usted no quiere, como títeres de sombra del tío Ed.…
 Cómo añadir clips a su proyecto de iMovie
Cómo añadir clips a su proyecto de iMovie iMovie es un software de creación y edición de películas Mac OS X Snow Leopard. Puede agregar clips a su proyecto iMovie mediante el panel Proyecto, que muestra los medios de comunicación que ha añadido a su proyecto hasta el momento, lo que le…
 Cómo eliminar y restaurar los marcos en iMovie
Cómo eliminar y restaurar los marcos en iMovie Si quieres eliminar borrosas primeros planos, disparos accidentales, o alguna otra cosa de su proyecto de vídeo, estás de suerte. El uso de Apple iMovie, puede recortar fotogramas no deseados de los clips del proyecto. Todo lo que tienes que hacer…
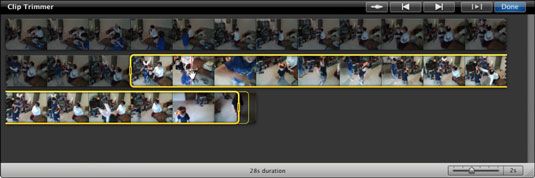 Recortar un clip de proyecto en la herramienta de recorte de imágenes.
Recortar un clip de proyecto en la herramienta de recorte de imágenes.





