Cómo imitar el efecto Ken Burns en iMovie usando iLife '11
Cuando se fotografía y edición de vídeo, puede acercar una imagen clip de vídeo en la sartén y en toda la imagen, y se puede combinar el zoom y paneo en formas que sugieren el movimiento o el paso del tiempo. Sea o no el cineasta Ken Burns es un nombre familiar, sus documentales (como Jazz Ken Burns) Se han visto por millones, y iLife le paga el respeto al nombrar esta función de zoom y paneo efecto después de él - el botón de Ken Burns en la parte superior de la vista de recorte en el panel del visor.
Ken Burns utiliza variaciones de este efecto con fotos de sus documentales con gran éxito. Puede utilizar estos efectos en los clips de vídeo de origen, incluyendo clips que se crean con las fotos de tu biblioteca de iPhoto.
Para añadir el efecto Ken Burns, siga estos pasos:
Seleccione un clip en el navegador de eventos y haga clic en la herramienta Recortar en la barra de herramientas.
Haga clic en el botón de Ken Burns en la parte superior de la vista de recorte.
Dos rectángulos de cultivo aparecen superpuestas sobre la imagen en el panel Visor, marcado con estas dos palabras:
Empezar (en verde) muestra la imagen recortada en el inicio del zoom o pan.
Fin (en rojo) muestra la imagen recortada en el extremo del zoom o pan.
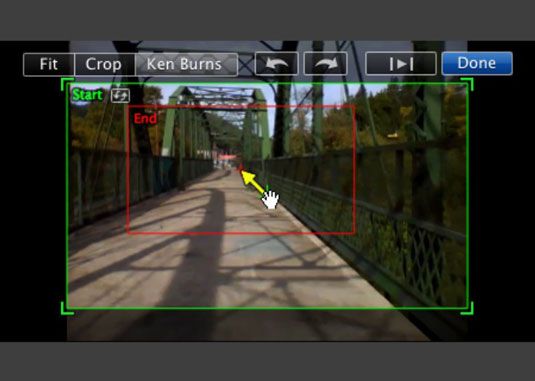 Ajuste el inicio y final de cultivo rectángulos del Ken Burns zoom y paneo efecto.
Ajuste el inicio y final de cultivo rectángulos del Ken Burns zoom y paneo efecto.Haga clic dentro del rectángulo de recorte en Inicio y luego ajustar su posición y bordes.
Arrastre cualquier esquina o borde del rectángulo de recorte para recortar la imagen o arrastre desde el centro para mover el rectángulo de recorte, para mostrar cómo deben comenzar el zoom o pan. A medida que arrastra el rectángulo, la flecha amarilla muestra el recorrido del zoom o pan al rectángulo Fin de recorte.
Haga clic y ajustar el recorte final rectángulo de la misma manera como en el paso 3.
Haga clic dentro del rectángulo de recorte y ajuste final en la misma forma que en el paso 3 para mostrar como el zoom o pan deben terminar. A medida que arrastra el rectángulo, la flecha amarilla muestra el camino del zoom o sartén del rectángulo de recorte de inicio.
Haga clic en Listo para aplicar el efecto Ken Burns.
Para hacer los rectángulos de cultivo más fácil para seleccionar, o para invertir el zoom y el efecto de la cacerola, usted puede intercambiar las posiciones de la final (rojo) y verde (inicio) rectángulos de recorte haciendo clic en el pequeño botón con dos flechas en el interior del rectángulo de recorte seleccionado.
Para eliminar el efecto Ken Burns y restaurar el vídeo a su tamaño original, haga clic en el botón apropiado.





