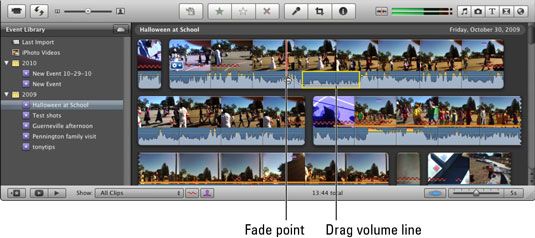Hacer de audio y video ajustes a clips de vídeo iMovie en iLife '11
En iMovie para iLife, se puede ajustar el audio en clips de vídeo, especialmente los que son más fuerte o más suave que otros, así que suenan mejor cuando se incluyen en un proyecto. También puede ajustar la imagen de vídeo en sí, para aumentar o disminuir la exposición, el brillo, el contraste y la saturación, y ajustar los colores de toda la imagen de acuerdo con un punto blanco en la imagen.
Para realizar ajustes, siga estos pasos:
Seleccione un clip en el navegador de eventos.
Haga clic en el icono de engranaje que aparece cuando se mueve el puntero sobre la esquina inferior izquierda de la tira de película seleccionado, como se muestra en esta figura.
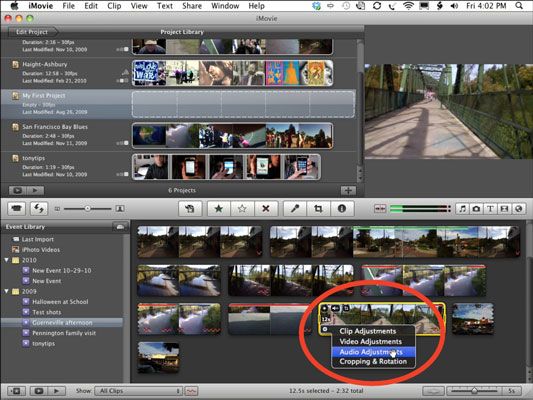 Seleccione Ajustes de audio desde el menú Ajustes de clip.
Seleccione Ajustes de audio desde el menú Ajustes de clip.Para ajustar la configuración de audio, seleccione Ajustes de audio desde el menú emergente Ajustes de clip, y hacer los ajustes.
El panel de audio ofrece una serie de controles para ayudar a que los clips suenan más en armonía con los demás. (Perdona el juego de palabras).
Si lo prefiere, puede hacer doble clic en el clip seleccionado en el navegador de eventos para mostrar la ventana de información, y luego haga clic en el panel Audio.
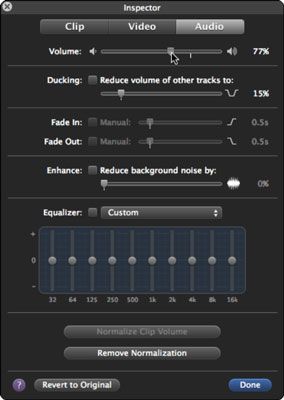 Usted puede hacer ajustes en el audio del clip, como el volumen general.
Usted puede hacer ajustes en el audio del clip, como el volumen general.Para ajustar la configuración de vídeo, haga clic en la ficha Vídeo de la ventana Inspector.
O bien, elija Ajustes de vídeo en el menú emergente Ajustes clip. Aparece el panel de vídeo.
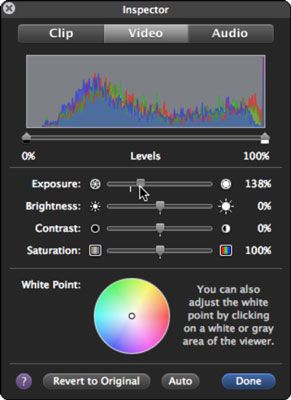 Ajuste la exposición, la saturación y el punto blanco para ajustar los colores en el video.
Ajuste la exposición, la saturación y el punto blanco para ajustar los colores en el video.Cuando esté satisfecho con los cambios, haga clic en Hecho en la esquina inferior derecha de la ventana Inspector.
También puede editar la parte de audio del clip de vídeo directamente en el navegador de eventos. Haga clic en el botón de forma de onda de audio en la esquina inferior derecha de la ventana del Explorador de eventos para mostrar la forma de onda de audio debajo de cada clip de vídeo. A continuación, puede arrastrar la línea de volumen en la forma de onda hacia arriba (para subir el volumen) o hacia abajo (para bajar el volumen), y la forma de onda que representa el sonido se mueve hacia arriba o hacia abajo con él.
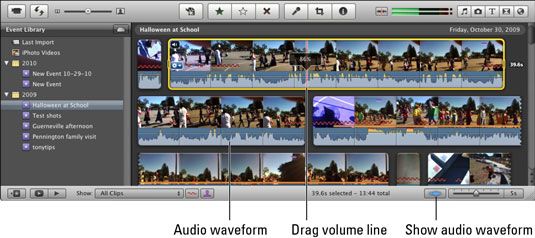
Incluso puedes editar sólo una parte del audio - haga clic en la forma de onda de audio una vez para un clip y aparece un rectángulo amarillo, que define el área para hacer su ajuste. Arrastre los bordes del rectángulo para cubrir el área de la forma de onda para ajustar y arrastre la línea de volumen para ajustar el volumen. Dos puntos de fundido amarillos aparecen en ambos extremos de la línea de volumen, que muestra dónde comienza el ajuste de volumen y termina - el volumen está ajustado a desaparecer automáticamente o rampa para acomodar el ajuste. Puede ajustar los puntos de fundido para acortar o alargar cada desvanecimiento.