Importar audio con iMovie en tu MacBook
Puede tirar en todo, desde Wagner a Weezer tanto como música de fondo y efectos de sonido para su película en iMovie en tu MacBook. Usted consigue esas notas en iMovie y luego añadirlos a su película arrastrándolos al panel Proyecto.
Puede añadir audio a partir de un número de fuentes:
Adición de canciones de iTunes: Haga clic en el botón Mostrar música y efectos de sonido en la barra de herramientas Browser (o pulse Comando + 1) para visualizar el contenido de tu biblioteca de iTunes. Haga clic en la lista de reproducción que desee en el cuadro de lista de desplazamiento, como la dinamita ABBA lista de reproducción se muestra.
(Si ha exportado cualquier música original que has compuesto en GarageBand a tu biblioteca de iTunes, puede utilizar esas canciones en su propia película!) Usted puede agregar una pista a la película arrastrando la entrada de la canción de la música y efectos de sonido lista para el punto deseado en el panel Proyecto.
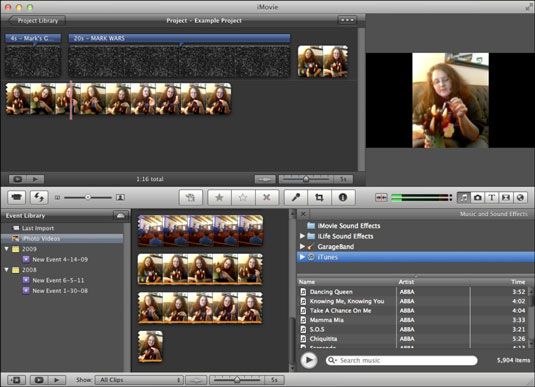
Adición de efectos de sonido: Sí, si usted necesita el sonido de un caballo al galope de sus clips de vacaciones de las Montañas Rocosas, haga clic en cualquiera de iMovie efectos de sonido o iLife efectos de sonido en el cuadro de lista de desplazamiento. iMovie incluye una serie de la plataforma de arriba efectos de audio que se pueden utilizar en la segunda pista de audio en el visor del control temporal.
De esta manera, usted puede añadir efectos de sonido, incluso cuando ya ha añadido una canción de fondo. Una vez más, añadir un efecto de sonido, arrastre al punto perfecto en el panel Proyecto.
Si tiene varios gigabytes de música en tu biblioteca de iTunes, que podría ser más de un desafío para localizar " Me and Bobby McGee " por Janis Joplin, especialmente si está incluido en una compilación. Deja que tu MacBook hacer la excavación para usted!
Haga clic en el cuadro de búsqueda debajo de la lista de pistas y comenzar a escribir un nombre de la canción. iMovie se estrecha hacia abajo los títulos de las canciones que se muestran a los que coinciden con los caracteres que escribe. Para restablecer el cuadro de búsqueda y mostrar todas sus canciones en la biblioteca o lista de reproducción seleccionada, haga clic en el icono de la X que aparece a la derecha de la caja.
Copiado de canciones de un CD de audio: Cargue un CD de audio y seleccione CD de audio en el cuadro de lista de desplazamiento. iMovie muestra las canciones del CD, y puedes añadirlos en la posición del cursor de reproducción del mismo modo que las canciones de iTunes.
Grabar directamente desde un micrófono: Sí, si usted está pensando narración en off, usted ha golpeado el clavo en la cabeza.
Puede ajustar tanto el audio de un video clip o los clips de audio que se agregan a su proyecto. Con el clip deseado seleccionado, haga clic en el botón Inspector de la barra de herramientas de edición (que lleva una carta orgullosos yo) Y haga clic en la ficha Audio.
La ventana de los ajustes de audio que aparece incluye una serie de controles de audio que le permiten cambiar el volumen del clip seleccionado, o para dar prioridad de audio - o agachado - sobre otro audio jugando al mismo tiempo (por ejemplo, un efecto de sonido que necesita ser escuchado claramente por encima de la música de fondo y el video clip).
Si sus clips varían dramáticamente en el volumen, haga clic en el botón de volumen del clip Normalizar y luego seleccionar cada clip que desea establecer con el mismo volumen- clic Normalizar videoclip volumen de nuevo para cada clip. También puede establecer un fundido de entrada automática o manual / Fade-out para el audio.
Cuando haya terminado de ajustar, haga clic en Hecho. (Ah, y no olvide que siempre puede volver el clip a su volumen- original, sólo tienes que abrir esta ventana de nuevo y haga clic en Volver al original.)
En la ficha Vídeo dentro de la ventana Inspector, puede variar la exposición, el brillo, el contraste y la saturación de su clip. Haga clic en el botón Auto, e iMovie llevará a cabo lo que considera el mejor trabajo de la mejora de su vídeo.





