Cómo imprimir una imagen desde ImageBrowser EX en su canon eos 6d
Su Canon EOS 6D permite imprimir una imagen que seleccione en ImageBrowser EX en su impresora local. Usted obtiene los mejores resultados al imprimir una imagen JPEG. Si intenta imprimir una imagen RAW desde dentro ImageBrowser EX, la aplicación utiliza una miniatura incrustado JPEG que fue diseñado para ser utilizado como una previsualización de la imagen.
Si intenta imprimir imágenes de gran tamaño de los archivos RAW, probablemente no será feliz con los resultados. Usted obtiene los mejores resultados al imprimir imágenes RAW desde Digital Photo Professional. Para imprimir una imagen desde ImageBrowser EX:
Lanzamiento ImageBrowser EX y seleccione la imagen que desea imprimir.
Usted puede seleccionar la imagen mientras ve una carpeta en el modo de miniaturas o Vista previa.
Haga clic en el botón Imprimir y seleccione Imprimir imágenes.
Aparecerá el cuadro de diálogo de impresión de la foto.
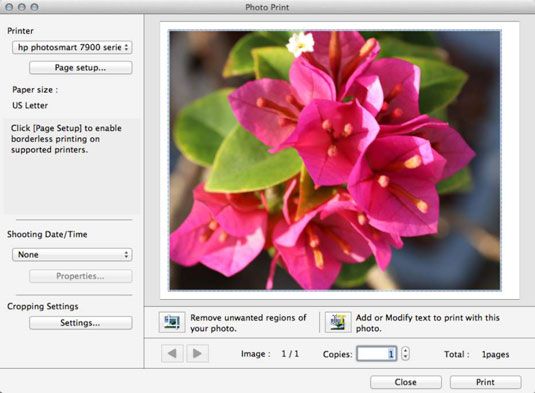
Haga clic en la flecha desplegable de la impresora y seleccione la impresora deseada.
Su impresora predeterminada aparece en el botón. Si usted tiene más de una impresora, podrás encontrarlos en esta lista desplegable.
Haga clic en el botón Configurar página.
Aparece un cuadro de diálogo con las propiedades de la impresora. Utilice esta opción para que coincida con el tamaño de papel a lo que usted tiene en su bandeja de la impresora, especifique el diseño de página, y así sucesivamente. Las opciones varían según la impresora que utilice. Elija las opciones deseadas y cerrar el cuadro de diálogo.
(Opcional) Para mostrar la fecha y hora de disparo en la imagen, haga clic en la flecha desplegable de disparo de fecha / hora.
Al elegir esta opción, aparecerá un menú desplegable que se disponga de las siguientes opciones: Ninguno (por defecto), que no imprime la fecha y tiempo- de fecha / hora, que imprime la fecha y tiempo- Fecha- o Time. La fecha y la hora son con los metadatos de la imagen. Si elige esta opción, un adelanto de la fecha y la hora aparecen en la vista previa de lo que la impresión final se parece.
(Opcional) Si opta por mostrar la fecha en la imagen, haga clic en Propiedades.
Esto abre el cuadro de diálogo de disparo Ajustes de fecha / hora. Las opciones, que le permiten cambiar el separador de esquema del texto, color de texto, la hora y la fecha, y la posición en que la fecha y la hora aparecen en la imagen son bastante fáciles de entender.
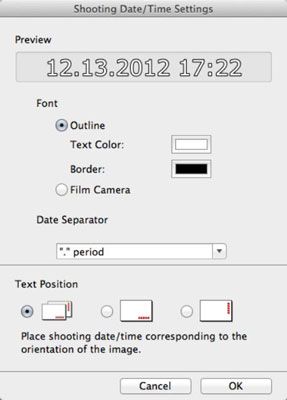
(Opcional) Haga clic en el botón Configuración de Cultivo si desea recortar la imagen.
Se abre el cuadro de diálogo Configuración de Cultivo. Desde este cuadro de diálogo se puede elegir para recortar automáticamente la imagen, lo que elimina un borde blanco alrededor de la imagen, o de optar por no recortar la imagen.
Haga clic en el botón Insertar texto para añadir texto a la imagen.
Se abre el cuadro de diálogo Insertar texto.
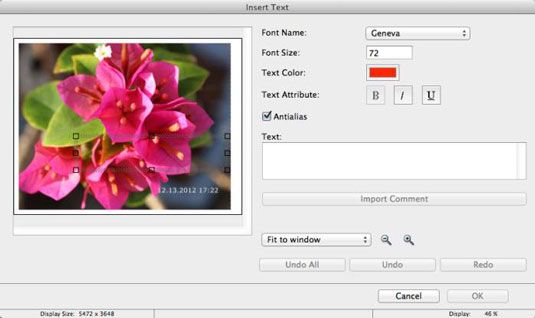
Haga clic dentro de la imagen en la que desea que aparezca el texto y escriba el texto en el cuadro de texto.
Cuatro tiradores aparecen alrededor del cuadro de texto. El cuadro de texto cambia de tamaño mientras escribe. Después de hacer clic dentro de la imagen se puede introducir texto en la imagen y las opciones para cambiar el tipo de letra, el tamaño, y el color aparece.
Acepte el tipo de fuente por defecto, así como el tamaño y el color, o especificar diferentes opciones.
11. Si ha añadido comentarios a la imagen, el botón Comentarios está disponible. Haga clic en el botón para agregar los comentarios al cuadro de texto.
Haga clic dentro del cuadro de texto y arrástrelo a la posición deseada y haga clic en Aceptar.
Volverá al cuadro de diálogo de impresión fotográfica.
Especifique el número de copias que desea imprimir.
El valor por defecto es uno de autor, sin embargo, puede imprimir copias adicionales mediante la introducción de la cantidad deseada en el cuadro de texto o haciendo clic en los botones giratorios.
Haga clic en el botón Imprimir.
La impresora imprime la imagen seleccionada.






