Cómo imprimir una hoja de contactos de profesionales de fotografía digital en su canon eos 6d
Si usted necesita para imprimir una hoja de contactos de imágenes RAW de la Canon EOS 6D, puede hacerlo fácilmente en Digital Photo Professional. Puede especificar el número de filas y columnas están en la hoja y mucho más. Para imprimir una hoja de contactos en Digital Photo Professional:
Inicie Digital Photo Professional y luego seleccione Archivo-Imprimir Contacto Hojas.
Aparecerá el cuadro de diálogo Hoja de contactos.
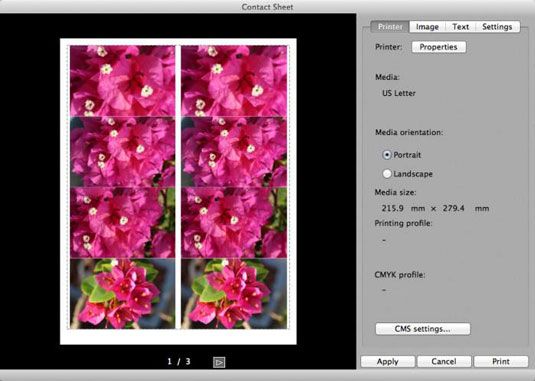
Haga clic en Propiedades.
Aparecerá el cuadro de diálogo Configurar página.
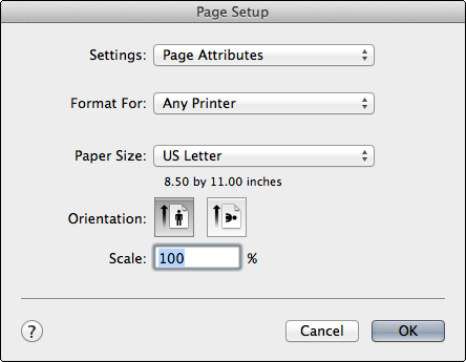
Haga clic en el botón Format for.
Aparecerá una lista de impresoras conectadas a su ordenador.
Seleccione la impresora que desee en la lista desplegable.
Esto cierra el cuadro de diálogo Propiedades.
Acepte el tamaño de papel predeterminado (8 1/2 x 11), o haga clic en el botón Tamaño del papel.
Esto muestra una lista de tamaños de papel.
Seleccione el tamaño de papel deseado.
Acepte la orientación predeterminada (Retrato) o seleccione Horizontal.
Esta opción determina si la hoja es más alto que ancho (retrato), o más ancho que alto (paisaje).
Acepte la escala por defecto (100%) o introduzca un valor diferente.
Si introduce un valor mayor, parte de la hoja de contactos será cortada.
Haga clic en Aceptar para aplicar los ajustes y salir del cuadro de diálogo Configurar página.
Haga clic en la ficha Configuración de la CMS.
Se abre el cuadro de diálogo Configuración del partido del color. Esto le permite especificar un perfil de impresora o CMYK (Cyan, Magenta, Amarillo, Negro) perfil de simulación.
Seleccione las opciones que desee en la lista desplegable y haga clic en Aceptar para salir del cuadro de diálogo Configuración de color de partido y volver al cuadro de diálogo Hoja de contactos.
Haga clic en la ficha Imagen.
Se muestran las opciones de tamaño y formato de la hoja de contactos.
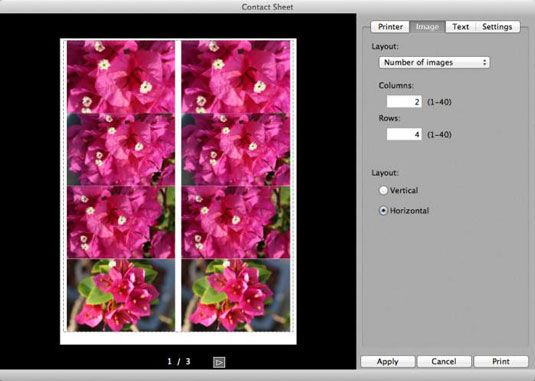
Acepte el diseño predeterminado (número de imágenes), o elegir tamaño en el menú desplegable.
La opción por defecto el tamaño de la hoja de contactos a la página. Si elige el tamaño, se puede especificar el tamaño de la hoja de contactos, lo que determina la cantidad de la página es la hoja de contactos y cuánto de la página está en blanco.
La unidad de medida predeterminada es milímetros. Si desea utilizar la opción de tamaño y prefiere establecer el tamaño en pulgadas, vaya al paso 20 para abrir la ficha Configuración y, a continuación, elija pulgadas como unidad de medida.
Si acepta la opción por defecto (Número de Imágenes), introduzca el valor deseado en las columnas y filas cuadros de texto.
Esto determina cómo se muestran muchas columnas y filas de las imágenes en cada página de la hoja de contacto.
Elija el diseño que desee.
Sus opciones son verticales u horizontales.
Haga clic en la ficha Texto y escriba la información que desee en los cuadros Encabezado y pie de página.
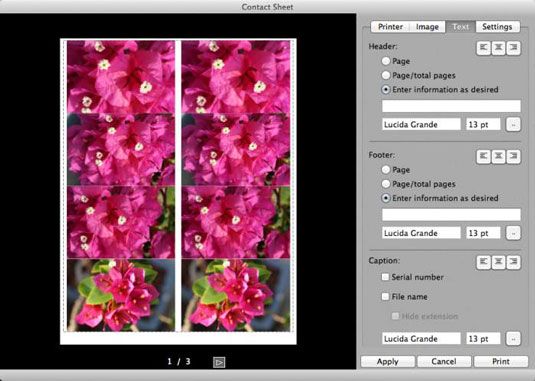
Como alternativa, puede mostrar el número de página, o puede mostrar el número de página y el número total de páginas.
Acepte el tipo de letra predeterminado y el tamaño de la cabecera / pie de página, o haga clic en los puntos suspensivos (...) Botón a la derecha para especificar un tipo de letra diferente y tamaño.
(Opcional) Elija una opción en la sección de subtítulos.
Se puede visualizar el número de serie o el nombre del archivo.
Si usted no elige una opción de subtítulos, vaya al Paso 20.
Acepte el tipo de letra y el tamaño predeterminado para el título, o haga clic en el botón de puntos suspensivos para especificar un tipo de letra diferente y tamaño.
Haga clic en la ficha Configuración.
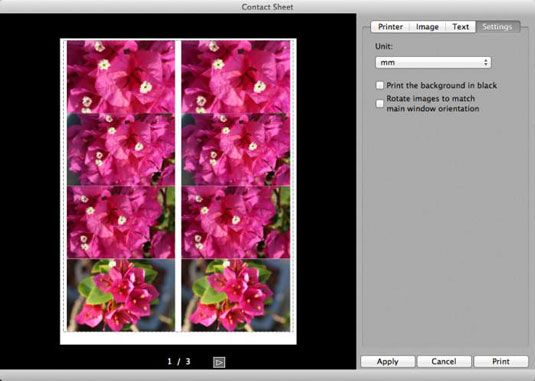
(Opcional) Haga clic en la lista desplegable Unidad y seleccione Pulgadas como la unidad de medida.
No hagas esto si su unidad de medida preferida es milímetros.
(Opcional) Seleccione la casilla de verificación Imprimir Antecedentes Negro en.
Elija esta opción, y el fondo detrás de las imágenes es de color negro.
(Opcional) Si lo desea, seleccione las imágenes Rotar casilla de verificación Ventana principal Orientación de igualar.
Si no utiliza esta opción, las imágenes no se giran si no tienen la misma orientación.
Haga clic en el botón Imprimir.
La impresora seleccionada imprime la hoja de contactos.






