Cómo crear imágenes desde cero en Photoshop Elements 12
Es posible que desee comenzar desde cero mediante la creación de un nuevo documento en Photoshop Elements. Nuevas páginas en blanco, tienen un número de usos. Usted puede mezclar y combinar imágenes en un documento nuevo, crear un lienzo donde se puede dibujar y pintar, o utilizar el cuadro de diálogo Nuevo para averiguar el tamaño de un archivo, del tamaño y resolución.
Siga estos pasos para crear un nuevo documento mientras se trabaja en cualquier modo de edición:
Elementos Abrir y seleccione un modo de edición.
Desde la pantalla de bienvenida, haga clic en el botón Editor de fotos hace el truco.
Escoger Archivo-Nuevo-Blank Archivo en cualquier área de trabajo o pulse Ctrl + N (Cmd + N en Mac).
Como alternativa, puede hacer clic en el menú desplegable Abrir en el Editor de fotos y seleccione Nuevo archivo en blanco.
De cualquier manera, se abre el cuadro de diálogo nuevo, como se muestra en la figura.
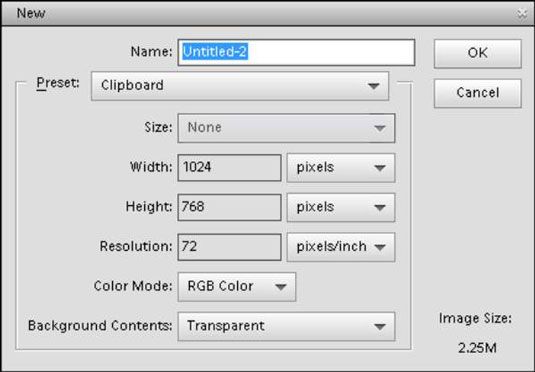
Selecciona el atributos para el nuevo archivo.
Al seleccionar estos atributos, entre las cosas que hay que considerar es la salida que desea utilizar para la imagen: pantalla o papel. Los archivos creados para la web o para las vistas de pantalla se miden en píxeles, y no es necesario especificar una resolución. Para la impresión, desea utilizar una medida distinta de píxeles y tiene que especificar resolución.
Tiene varias opciones entre las que elegir:
Nombre: Escriba un nombre para el archivo.
Preajuste: Con un número de tamaños.
tamaño: Puede seleccionar un tamaño predefinido en un menú desplegable de largo. Esta configuración es opcional, ya que puede cambiar los atributos de archivo en los otros cuadros de texto y menús desplegables.
Dimensiones (ancho / alto): Los valores en los cuadros Ancho y Altura de texto se Independiente- ninguna de las casillas se pueden editar sin afectar al otro. Junto a los valores de la anchura y cuadros de texto Altura, a encontrar menús desplegables que ofrecen muchas opciones para las unidades de medida, tales como las unidades por defecto de píxeles seguidas por pulgadas, centímetros (cm), milímetros (mm), puntos, picas y columnas.
Resolución: Resolución aquí es similar a la edición del valor de resolución en el cuadro de diálogo Tamaño de imagen cuando la casilla de verificación Nuevo muestreo se selecciona. La resolución es un concepto crítico cuando se trabaja con imágenes fotográficas.
Modo de color: Sus opciones son Bitmap, escala de grises y color RGB.
Contenido de fondo: Usted tiene tres opciones: Blanco, color de fondo, y Transparentes. La selección que hacen los resultados en el color de la imagen en blanco. Si usted elige color de fondo, el color de fondo actual asignado en el panel Herramientas se aplica a un segundo plano. Si decide transparente, la imagen se crea como una capa, y el nombre de capa de cambios a Capa 0.
Tamaño de la imagen: Este valor (que aparece en la esquina inferior derecha del cuadro de diálogo) cambia dinámicamente al cambiar los valores de anchura, altura y resolución. El valor Tamaño de la imagen le indica la cantidad de espacio de archivo que se requiere para guardar el archivo sin comprimir.
Haga clic en Aceptar después de ajustar los atributos de archivo para crear el nuevo documento.
A veces es posible que desee copiar una selección en el Portapapeles y convertir la información del Portapapeles a una imagen. Asegúrese de haber copiado algunos datos de la imagen en el portapapeles. En Elementos, seleccione Archivo-Nuevo-Imagen del Portapapeles. Los datos en el Portapapeles aparece en una nueva ventana de documento.
Además de crear nuevos archivos, espacio en blanco, el cuadro de diálogo Nuevo puede ser una fuente útil de información para todo su trabajo en los Elementos. Supongamos que usted quiere saber cuántas imágenes se pueden copiar a un dispositivo de almacenamiento USB con 256 MB de espacio libre, o lo grande que sus archivos de cámaras digitales se imprimen con una resolución de 150 ppi.
Todo lo que tienes que hacer es presionar Ctrl + N (Cmd + N en Mac) para abrir el cuadro de diálogo Nuevo, conecte los valores, y leer el número imágen o examinar las dimensiones de archivos. Si los archivos se convertirá a escala de grises, seleccione Escala de grises en el menú desplegable Modo de color y comprobar el número imágen para ver cuánto se reduce el tamaño del archivo.
Debido a que el número de tamaño de imagen es dinámica, se actualiza con cada cambio que realice en los atributos de archivo.





