Cómo crear un nuevo documento en Photoshop Elements 9
Es posible que desee comenzar desde cero mediante la creación de un nuevo documento en Photoshop Elements. Nuevas páginas en blanco en los elementos tienen un número de usos. Usted puede mezclar y combinar imágenes en un nuevo documento- crean un lienzo donde se puede dibujar y pintadas o utilizar el cuadro de diálogo Nuevo para averiguar el tamaño de un archivo, del tamaño y resolución.
Conteúdo
Creación de un nuevo documento en Elementos
Puede crear nuevos documentos en blanco mediante el uso de una de varias opciones. En la pantalla de bienvenida, haga clic en Editar para iniciar el modo de edición completa. Elija Archivo-Nuevo archivo en blanco para abrir el cuadro de diálogo nuevo, en el que usted elija el tamaño del documento, la resolución y otros atributos. También puede hacer clic en el botón Nuevo en el Macintosh en la parte superior de la ventana de edición completa. Del mismo modo, puede crear nuevos archivos mientras se trabaja en el modo Quick Editar o en el Organizador.
Siga estos pasos para crear un nuevo documento mientras se trabaja en cualquier modo de edición:
Elementos Abrir y seleccione un modo de edición.
Haga clic en Editar (empezar de cero en el Macintosh) en la pantalla de bienvenida.
Elija Archivo-Nuevo archivo-blanco en cualquier espacio de trabajo o pulse Ctrl + N (cmd + N).
De cualquier manera, se abre el cuadro de diálogo Nuevo.
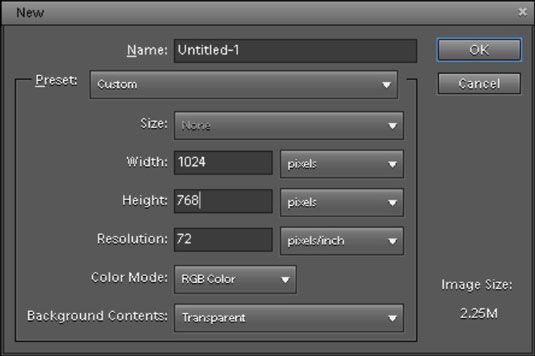 Utilice el cuadro de diálogo Nuevo para crear un nuevo documento en blanco en Elementos.
Utilice el cuadro de diálogo Nuevo para crear un nuevo documento en blanco en Elementos.Seleccione los atributos para el nuevo archivo.
Tiene varias opciones entre las que elegir:
Nombre: Escriba un nombre para el archivo.
Preselección: En la lista desplegable, puede elegir entre una serie de diferentes tamaños.
Tamaño: Puede seleccionar un tamaño predefinido en una lista desplegable de largo. Esto es opcional, ya que puede cambiar los atributos de archivo en los otros cuadros de texto y menús desplegables.
Dimensiones (ancho / alto): Los valores en los cuadros Ancho y Altura de texto se pueden editar sin afectar al otro. Junto a los valores de la anchura y cuadros de texto de altura, se encuentran los menús desplegables que ofrecen muchas opciones diferentes para las unidades de medida.
Resolución: La resolución es un valor independiente y no está vinculado a las dimensiones.
Modo de color: Sus opciones son Bitmap, escala de grises y color RGB.
Contenido de fondo: Usted tiene tres opciones: Blanco, color de fondo, y Transparentes. La selección que hacen los resultados en el color de la imagen en blanco.
Tamaño de la imagen: Este valor (que aparece en la esquina inferior derecha del cuadro de diálogo) cambia dinámicamente al cambiar los valores de anchura, altura y resolución. El valor reportado es la cantidad de espacio de archivo que se requiere para guardar el archivo sin comprimir.
Haga clic en Aceptar después de ajustar los atributos de archivo para crear el nuevo documento.
Adición de páginas a un proyecto de elementos existentes
En lugar de crear un nuevo archivo, en blanco, puede agregar páginas a un archivo existente en la forma de un proyecto. Sólo tienes que seguir estos pasos:
Abra una imagen en el modo de edición completa.
derecha, haga clic en la miniatura de la foto en la Papelera de Proyecto.
Aparece el menú contextual.
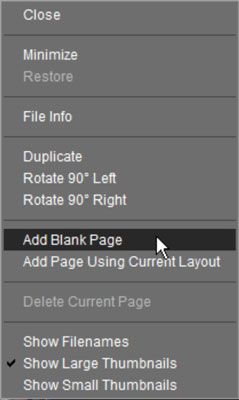 derecha, haga clic a continuación, elija una opción para agregar una página a la fotografía seleccionada en la Papelera de Proyecto.
derecha, haga clic a continuación, elija una opción para agregar una página a la fotografía seleccionada en la Papelera de Proyecto.Elige cualquiera Añadir página en blanco (para añadir una nueva página en blanco) o Añadir página utilizando Layout actual (para duplicar la foto actual como una nueva página).
Guarde el archivo seleccionando Archivo-Guardar como y seleccionar Formato Photo Project como formato de archivo.
Todas las páginas se agregan a un proyecto se guardan como archivos separados en una carpeta creada automáticamente por Elementos. Al abrir una de las imágenes, aparece por separado en la Papelera de Proyecto. Para abrir una imagen en la pantalla, haga clic en la imagen que desea abrir en la Papelera de Proyecto. Al hacer clic en una imagen en la Papelera de Proyecto abre esa imagen en la ventana de imagen.
En la siguiente figura, se puede ver imágenes en miniatura de un proyecto en el que aparece la imagen original RGB de la izquierda, seguido de una imagen de mapa de bits en escala de grises, una imagen sepia-tono, y - toda contenida en el mismo proyecto fotográfico.
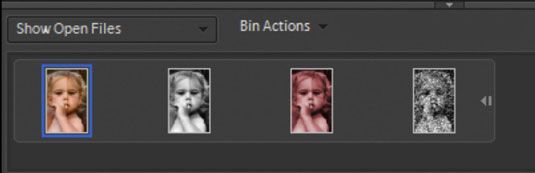 Haga clic en una de las miniaturas en la Papelera de Proyecto para abrir la foto correspondiente en la ventana de imagen.
Haga clic en una de las miniaturas en la Papelera de Proyecto para abrir la foto correspondiente en la ventana de imagen.






