La exploración de los elementos del photoshop 9 del espacio de trabajo
El espacio de trabajo de Photoshop Elements en modo de edición que muestra parte de la potencia que ofrece elementos con sólo un clic de su ratón. Cuando se trata de la edición de una fotografía, a encontrar una buena colección de herramientas, paneles, botones y opciones en el modo de Photoshop Elements Editar.
No en vano, las herramientas y las características del espacio de trabajo son más útiles cuando una imagen está abierta en la ventana. Para obtener una imagen en la ventana de imagen, siga estos pasos:
Desde la pantalla de bienvenida de Photoshop Elements 9, haga clic en el botón Editar.
Aparecerá la ventana Edit.
Elija Archivo-Abrir.
Aparecerá el cuadro de diálogo Abrir estándar. Funciona como cualquier cuadro de diálogo Abrir ordinaria a encontrar en otras aplicaciones.
Abra la carpeta que contiene la imagen y luego seleccione una imagen.
Si aún no has descargado las imágenes de cámaras digitales o adquirida fotos escaneadas y quiere una imagen para experimentar con, puede utilizar una imagen que se encuentra en la carpeta Imágenes.
Haga clic en Abrir.
La foto se abre en una nueva ventana de la imagen en los Elementos.
Puede abrir tantas ventanas de imagen en elementos como la memoria del ordenador puede manejar. Cuando se abre cada archivo nuevo, se añade una imagen en miniatura a la Papelera de Proyecto en la parte inferior de la pantalla.
Observe que los nombres de archivo aparecen como pestañas encima de la ventana de la imagen. Para traer una foto hacia adelante, haga clic en el nombre de archivo. Para cerrar una foto, haga clic en la X junto al nombre del archivo.
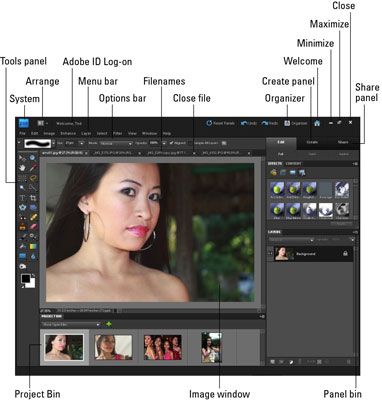
He aquí un rápido vistazo a los elementos importantes en la ventana de la imagen:
Nombre del archivo: Aparece por encima de la ventana de la imagen para cada archivo abierto en el editor.
Botón Cerrar: Haga clic en la X a la derecha del nombre de archivo para cerrar el archivo. (En Macintosh, haga clic en el botón de extrema izquierda.)
Las barras de desplazamiento: Se activará cuando zoom en una imagen. Puede hacer clic en las flechas de desplazamiento, mueva la barra de desplazamiento, o tomar la herramienta Mano en el panel Herramientas y arrastre dentro de la ventana para mover la imagen.
Cuadro de Ampliación: Que muestra de un vistazo cuánto has has adentro o hacia afuera.
Cuadro de la información: Le muestra una lectura de un chisme de información en particular. Usted puede elegir la información que desea ver en esta zona, seleccionando una de las opciones del menú emergente.
Cuadro Tamaño: Le permite cambiar el tamaño de la ventana. Si mueve el cursor a la casilla, aparece una línea diagonal con dos flechas opuestas. Cuando el cursor cambia, arrastrar o alejar el tamaño de la ventana más pequeña o más grande, respectivamente.
También puede cambiar el tamaño de la ventana arrastrando cualquier esquina o alejar (Windows).
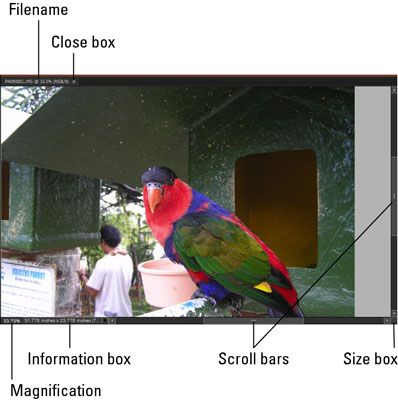 La ventana de la imagen muestra un archivo abierto en el espacio de trabajo de los elementos.
La ventana de la imagen muestra un archivo abierto en el espacio de trabajo de los elementos.
Menú emergente del cuadro de información le permite elegir el tipo de información que desea ver en el cuadro de la Información. Haga clic en el derecho; señalando flecha para abrir el menú.
Aquí está la verdad sobre las opciones que encontrará en el menú emergente:
Documento Tallas: Le muestra el tamaño del archivo guardado.
Documento de Perfil: Le muestra el perfil de color se utiliza con el archivo. La comprensión de los perfiles de color es importante al imprimir archivos.
Documento Dimensiones: Cuando se selecciona, esta opción le muestra el tamaño físico de la unidad de medida predeterminada, como pulgadas.
Tamaños de Scratch: Muestra la cantidad de memoria en el disco duro que ha consumido por todos los documentos abiertos en los Elementos. Por ejemplo, 20M / 200M indica que los documentos abiertos consumen 20 megabytes y que un total de 200 megabytes están disponibles para elementos para editar tus imágenes. Al agregar más contenido a un archivo, como nuevas capas, la primera cifra crece mientras que la segunda figura permanece estático.
Eficiencia: Indica el número de operaciones que se está realizando en la memoria RAM, en lugar de utilizar el disco de memoria virtual (espacio en el disco duro). Cuando el número es el 100%, que está trabajando en la memoria RAM. Cuando el número cae por debajo de 100%, que está utilizando el disco de memoria virtual. Si usted trabaja continuamente por debajo del 100%, es una buena indicación de que usted necesita comprar más memoria RAM para aumentar su eficiencia.
Tiempo: Indica el tiempo que se tardó en completar la última operación.
Herramienta actual: Muestra el nombre de la herramienta seleccionada en el panel Herramientas.
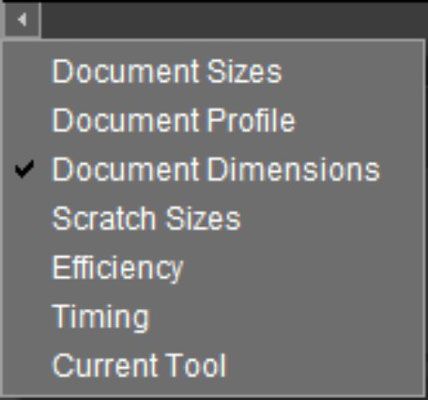 En el menú emergente en la barra de estado, elija los comandos que proporcionan información sobre el archivo.
En el menú emergente en la barra de estado, elija los comandos que proporcionan información sobre el archivo.
¿Por qué la información que se muestra en el cuadro de información importante? Suponga que tiene una gran foto que desea añadir a su cuenta de Facebook y se examina la foto para encontrar el tamaño físico de 8 x 10 pulgadas a 72 píxeles por pulgada (ppi). También encontrará el tamaño del archivo ahorrado más de 5 MB. De un vistazo rápido, usted sabe que usted quiere cambiar el tamaño de la foto para tal vez un tamaño de 4 pulgadas x 6 y 72 ppi. Cambio de la resolución reduce drásticamente el tamaño del archivo.






