Ventana de Photoshop elemento de 12 imagen de un vistazo
La primera cosa que hay que saber sobre el examen de una imagen en Photoshop Elements es cómo abrirlo en la ventana de imagen. La ventana de la imagen en el editor de fotos es donde sus fotos se abren, listo para su edición. Para abrir una imagen en el editor de fotos, usted tiene varias opciones disponibles para usted.
Al igual que casi todos los programas, Elementos apoya la elección-Abrir archivo. Cuando se utiliza este comando de menú, se abre un cuadro de diálogo, lo que le permite navegar por el disco duro y seleccione una foto. Haga clic en el botón Abrir, y la foto se abre en la ventana de imagen.
Otro método para la apertura de las fotos es utilizar el Organizador, donde se selecciona una o más fotos que desea editar.
Abra el Organizador.
Puede iniciar Photoshop Elements y haga clic en el botón Organizador en la pantalla de bienvenida para abrir el Organizador ventana- o, si usted está en un modo de edición ahora, haga clic en el botón Organizador en la parte inferior de la ventana Editor de fotos.
Haga clic en la miniatura de la foto en la ventana de Organizer.
Después de este paso presume que usted tiene fotos del catálogo predeterminado.
Haga clic en Editor en la parte inferior de la ventana del Organizador o pulse Ctrl + E / Cmd + I.
La foto se abre en la ventana de la imagen, como se muestra en la figura. Por defecto y, a menos que usted hizo ningún cambio en las preferencias de editor de fotos, la foto aparece como una ficha en el editor de fotos. En la figura, la foto ha sido arrastrado lejos de la parte superior para que aparezca como una ventana flotante.
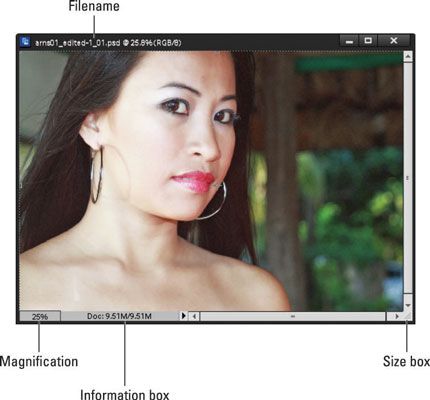
Esta cifra pone de relieve varios elementos importantes cuando usted ver las fotos en la ventana Imagen:
los Nombre del archivo aparece en la esquina superior izquierda de la foto (por encima del centro en Mac). Compruebe el nombre para tener la certeza de que la foto que desea editar es la imagen correcta.
Las barras de desplazamiento se activará cuando zoom en una imagen. Puede hacer clic en las flechas de desplazamiento, mueva la barra de desplazamiento, o tomar la herramienta Mano en el panel Herramientas y arrastre dentro de la ventana para mover la imagen.
los Cuadro de Ampliación que muestra de un vistazo cuánto has has adentro o hacia afuera.
los Cuadro Información que muestra la lectura de un chisme de información en particular. Puede elegir qué información desea ver en esta área por la elección de una opción en el menú emergente.
Cuando estás trabajando en una imagen en los Elementos, usted debe saber su tamaño físico de la imagen, resolución de imagen, y el modo de color. Independientemente de la opción de menú a elegir en el cuadro de información, se puede obtener una visión rápida de estas estadísticas esenciales haciendo clic en el cuadro de la Información, que muestra un menú emergente como la que se muestra en esta figura.
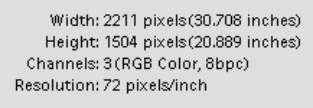
los Cuadro Tamaño le permite cambiar el tamaño de la ventana. Mueva el cursor a la caja, y aparece una línea diagonal con dos flechas opuestas. Cuando el cursor cambia, arrastrar o alejar el tamaño de la ventana más pequeña o más grande, respectivamente.
También puede cambiar el tamaño de la ventana arrastrando cualquier otro rincón dentro o fuera.
Puede hacer clic en la Botón Cerrar que aparece como una X en Windows (en la esquina superior derecha, como se muestra en la figura) o como un botón rojo (en la esquina superior izquierda en el Mac) para cerrar la ventana de la imagen activa y mantener los elementos abiertos. Como alternativa, puede pulsar Ctrl + W (Cmd + W en Mac) o elegir-Archivo en Cerrar para cerrar la ventana activa.
Cuando usted está familiarizado con la ventana general de la imagen, usted debe aprender acerca de otro menú desplegable del cuadro de la Información, en el que usted elija el tipo de información que desea ver en el cuadro de la Información. Haga clic en el derecho; flecha apuntando (no la información en el cuadro en sí) para abrir el menú, como se muestra en esta figura.
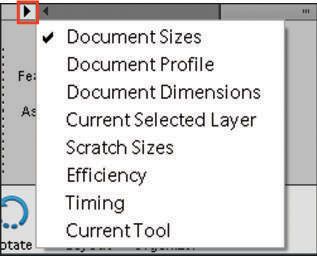
Aquí está la verdad sobre las opciones que encontrará en el menú desplegable:
Documento Tallas: Le muestra el tamaño del archivo guardado.
Documento de Perfil: Le muestra el perfil de color se utiliza con el archivo.
Documento Dimensiones: Le muestra el tamaño físico de la unidad de medida predeterminada, como pulgadas.
Actual capa seleccionada: Este artículo ha sido añadido en Elementos 12. Al hacer clic en la capa seleccionada actual, el nombre de la capa aparece al lado de la derecha, que señala la flecha que abre el menú emergente.
Tamaños de Scratch: Muestra la cantidad de memoria en el disco duro que ha consumido por todos los documentos abiertos en los Elementos. El espacio de la nada es la extensión de memoria RAM creado por un espacio en su disco duro.
Por ejemplo, 20M / 200M indica que los documentos abiertos consumen 20 megabytes (M) y que un total de 200 megabytes está disponible para los elementos para editar tus imágenes. Al agregar más contenido a un archivo, como nuevas capas, el primer número crece mientras que el segundo número permanece estática.
Eficiencia: Indica cómo se llevan a cabo muchas operaciones en la memoria RAM en lugar de utilizar el disco de memoria virtual. Cuando el número es 100 por ciento, que está trabajando en la memoria RAM. Cuando el número cae por debajo de 100 por ciento, que está utilizando el disco de memoria virtual.
Continuamente trabajando por debajo del 100 por ciento es una buena indicación de que usted necesita comprar más memoria RAM para aumentar la eficiencia.
Tiempo: Indica el tiempo que se tardó en completar la última operación.
Herramienta actual: Muestra el nombre de la herramienta seleccionada en el panel Herramientas.
No se preocupe por tratar de comprender todos estos términos. Lo importante es saber que se puede visitar en el menú desplegable para cambiar los elementos a voluntad durante sus sesiones de edición.
La ventana de imagen es sólo una pequeña parte de la interfaz de usuario en los Elementos. Para obtener el cuadro completo, imagine que cuando una foto se abre en el editor de fotos, verá la ventana de la imagen contenida en el espacio de trabajo en su conjunto, donde se tiene acceso a las herramientas, paneles y menús para elegir entre una variedad de opciones de edición.






