Cómo configurar la barra de estado CS6 photoshop
Cada ventana de la imagen de Photoshop CS6 viene equipada con una barra de estado. En el extremo izquierdo de la barra es un cuadro que muestra el nivel de zoom actual de una imagen activa (por ejemplo, 33,33%). Por cierto, la barra de título del documento en sí también muestra el nivel de zoom.
Para visualizar otros tipos de información, haga clic en la flecha hacia la derecha en la barra de estado, seleccione Mostrar y seleccione una de las siguientes opciones en el menú que aparece:
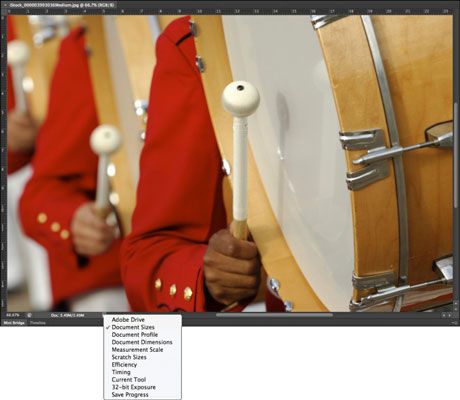
Adobe Drive: Si usted es un usuario de Version Cue, puede seleccionar esta opción, lo que le permite conectarse a los servidores de Version Cue. Cuando se conecta a través de Adobe Drive, puede abrir y guardar archivos de Version Cue. Adobe ha dejado de Version Cue, por lo que el futuro de la característica de Adobe Drive se desconoce.
Documento Tallas: Al seleccionar esta opción, Photoshop muestra dos números para aproximar el tamaño de la imagen. El primer número que muestra el tamaño del archivo si usted fuera a aplanar (combinar) todas las capas en una sola y guárdelo en su disco duro en el formato de archivo nativo de Photoshop.
El número de la derecha muestra el tamaño del archivo, incluyendo capas, canales y otros componentes, y la cantidad de datos Photoshop tiene que hacer malabares mientras que usted está trabajando en el archivo. Usted desea que esta opción activa cuando se necesita para realizar un seguimiento de qué tan grande es su imagen.
Documento de Perfil: Al seleccionar esta opción, la barra de estado muestra el nombre del perfil de color que utiliza la imagen, así como el número de bits por canal. Es probable que no utilice esta opción a menos que usted necesita saber los perfiles de todos los documentos abiertos al hacer correcciones de color complejas.
Documento Dimensiones: Al seleccionar esta opción, la barra de estado muestra el tamaño de la imagen utilizando el mínimo de la medida predeterminada que ha establecido en las preferencias de Photoshop (píxeles, pulgadas, picas, y así sucesivamente). Es posible que necesite esta información para hacer referencia a las dimensiones físicas de los archivos abiertos.
Escala de medida: Muestra la escala de medición de uso frecuente Usted puede configurar su propia escala de medición personalizada eligiendo Imagen-Análisis-Medición Escala-Aduana. Por ejemplo, 1 pulgada = 300 píxeles.
Tamaños de Scratch: Espacio Scratch es la memoria virtual a un lado en su disco duro para simular RAM y hacer la edición de archivos de gran tamaño fácil. Al habilitar esta opción muestra dos mediciones para una imagen activa. A la izquierda, se ve la cantidad de memoria real y la memoria virtual que todas las imágenes abiertas están utilizando. A la derecha, se ve la cantidad total de RAM disponible para trabajar con imágenes.
Photoshop necesita mucha más memoria y espacio en disco para trabajar en una imagen, mientras que la imagen está abierta, se muestra en la pantalla de Scratch Tamaños, a diferencia de la pantalla Tamaño de documento que muestra sólo el tamaño de archivo del documento.
Eficiencia: Este indicador ayuda a evaluar si usted realmente tiene suficiente memoria RAM para realizar una tarea. Muestra el porcentaje de tiempo de Photoshop gasta realmente trabajando en una operación, en comparación con el tiempo que se debe dedicar a leer o escribir información de la imagen hacia o desde el disco duro.
Si el valor cae por debajo de 100 por ciento más de las veces, es necesario asignar más memoria a Photoshop (si estás usando un PC con Windows).
Tiempo: Este número muestra cuánto tiempo le tomó para completar su más reciente hazaña increíble.
Herramienta actual: Esta opción le muestra el nombre de la herramienta en uso.
32-Bit de exposición: Esta opción es para la vista preliminar de ajuste para la visualización de 32 bits imágenes de alto rango dinámico (HDR). El control deslizante está disponible sólo si tiene una imagen HDR abierta.
Guardar Progreso: Esta opción muestra una barra de progreso en la parte inferior de la ventana de imagen que muestra el porcentaje de ahorro que usted elija -Guardar o Guardar como archivo. Esta característica es muy útil para los archivos grandes o complejos.






