Crear un calendario de encargo de la foto en Photoshop Elements
Cuando utilice el panel Crear para crear calendarios de fotos, usted está limitado a las plantillas de Photoshop Elements le proporciona. Si desea un calendario con un año-a-la-vista o varios meses en diferentes páginas, Elementos no le proporcionan este tipo de plantillas. Sin embargo, usted puede crear su propia plantilla personalizada y lo utilizan para crear diferentes calendarios, álbumes de fotos, y otras creaciones.
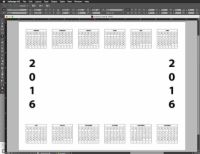  Agrandar Agrandar1 Crear una nueva plantilla o descargar una plantilla de la Internet.Usted puede encontrar un número de plantillas gratuitas en línea. Realice una búsqueda en Google o Bing para plantillas de calendario personalizado para Photoshop Elements. También se puede encontrar varias plantillas de calendario aquí. Si desea crear su propia plantilla personalizada, utilice su aplicación de creación favorita para crear el diseño del calendario y exportar el archivo en formato PDF. | 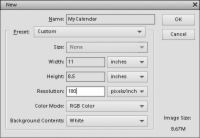  Agrandar Agrandar2 Crear un nuevo documento en blanco en el Editor de fotos.Abra el Editor de fotos y eligió Archivo-Nuevo-blanco. Ajuste el tamaño y la orientación en el cuadro de diálogo Nuevo y establecer la resolución para su salida deseada. | 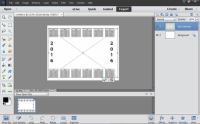  Agrandar Agrandar3 Importe la plantilla.Para los documentos PDF, elija Archivo-Place. Seleccione su archivo de plantilla en el cuadro de diálogo Colocar y haga clic en Aceptar. Se abre el cuadro de diálogo Colocar PDF. Si usted tiene un archivo PDF de varias páginas, puede seleccionar la página y haga clic en Aceptar. Si una página es en el PDF, haga clic en Aceptar, y el PDF aparece en su nuevo archivo en blanco. Coloque el documento PDF importado y haga clic en la marca de verificación verde para cometer la colocación. |
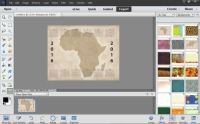  Agrandar Agrandar4 Añadir un fondo.Todo el área blanca en el documento PDF es transparente. Por lo tanto el fondo aparece a través de la plantilla. Abra el panel de gráficos y seleccione Fondos en el menú desplegable. Recorra el panel y encontrar el fondo que desea utilizar. Arrastre el fondo del panel de la ventana de imagen. |   Agrandar Agrandar5 Importar una foto.Abra una foto que desea utilizar en el documento de plantilla en el Editor de Fotos y arrastrarlo a la plantilla de documento. Coloque la foto y, si es necesario, cambiar su tamaño arrastrando los controladores de esquina. Cuando la foto aparece como le gusta, haga clic en la marca de verificación verde para cometer el resultado. | 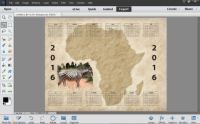  Agrandar Agrandar6 Guarde el archivo en formato PDF de Photoshop.Elija Archivo-Guardar como y seleccione Photoshop PDF (* .PDF, * .PDP) en el menú desplegable Formato. Haga clic en Guardar, y el archivo se guarda como un archivo PDF. Revise el calendario en Adobe Reader. Puede imprimir el archivo, enviarlo a un servicio de impresión, o por correo electrónico el archivo a los amigos. |




