Crear un calendario de fotos en Photoshop Elements
Calendarios de fotos son proyectos fáciles que usted puede hacer en Photoshop Elements. Usted puede crear un calendario que refleje eventos, personas, ocasiones, o la familia, y entonces usted puede enviar el calendario como un archivo PDF a otros o imprimirlo desde su impresora a color de escritorio. También puede enviar sus calendarios a un servicio de impresión profesional y vinculante.
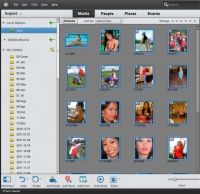  Agrandar Agrandar1 Seleccionar y organizar las fotos del calendario, importarlos, y crear un álbum.Como mínimo, los calendarios tienen 13 fotos diferentes. Una foto es de la cubierta, y los 12 restantes son para cada mes. En cada página del calendario, sin embargo, usted puede optar por añadir dos, tres, o cuatro fotos. Idealmente, usted debe planificar la cantidad de fotos que desea agregar a un proyecto de calendario y crear un álbum de fotos con esas. | 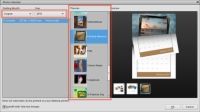  Agrandar Agrandar2 Elija un tema para su calendario.Abra el panel Crear en el Organizador y haga clic en las fotos del calendario. La primera pantalla que se ve es el Asistente de fotos Calendario, donde se puede elegir un tema para su calendario. Desplazarse a través de la columna de Temas y seleccione el tema que desea utilizar. Espera un minuto para Elementos para descargar la plantilla de la página web de Adobe. Abra el arranque Mes y Año menús desplegables en la esquina superior izquierda y seleccione el mes y año que desea. Haga clic en Aceptar para importar las fotos en una plantilla de calendario. Su nuevo calendario creado a partir de su tema elegido se abre en el editor de fotos. |   Agrandar Agrandar3 Escriba un título para su calendario.En este punto, ya no estás trabajando en el Organizador. Por defecto, el panel Páginas está abierto en el editor de fotos y se puede obtener una visión de las fotos importadas a las distintas páginas meses. Haga clic en el cuadro de texto y escriba un nombre para su calendario. Puede escribir un subtítulo en el segundo cuadro de texto o suprimirlo si está deseado. |
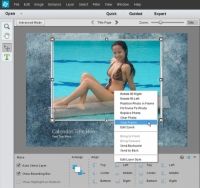  Agrandar Agrandar4 Desactive los marcos.De forma predeterminada, los elementos se suma un marco de fotos a cada una de sus fotos, colocando un símbolo de @ y barra de degradado a través de sus imágenes. Si no desea agregar un marco de foto, a la derecha; ratón y seleccione Borrar Frame. Si desea reemplazar el marco, puede hacerlo más adelante en estos pasos. | 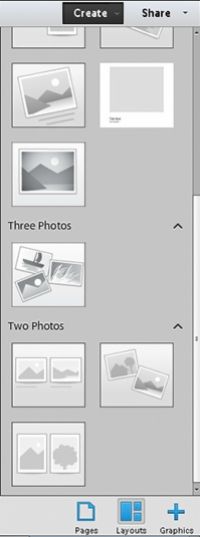  Agrandar Agrandar5 Modificar el diseño.Si usted tiene una sola foto, dos fotos, o cuatro fotos en una página de calendario, es necesario modificar el diseño para acomodar el número de fotos que desee en cada página. Haga clic en el botón Diseño en el fondo de la papelera de Panel y localizar a un diseño que desee para una página determinada. Por ejemplo, si dos fotos aparecen en una página, ir a la página correspondiente y haga doble clic en una de las dos fotos opciones en el panel Diseño. Tenga en cuenta que usted tiene opciones para horizontal y vertical colocaciones, así como una opción para imágenes giradas. Mover a cada página en su calendario y haga doble clic en la opción de diseño que desee para cada página respectiva. | 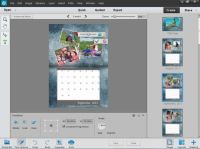  Agrandar Agrandar6 Modificar las fotos.Cada foto típicamente requiere ajustar el tamaño, nivel de zoom y rotaciones. Mover a una página y haga doble clic en una foto que desea editar. Aparece el deslizador de zoom, y se puede mover el control deslizante para acercar o alejar de la foto. Si desea reemplazar la foto con otro, haga clic en el icono de carpeta amarilla. El cuadro de diálogo que se abre le permite navegar por el disco duro y elige una foto alternativa. Después de elegir una foto, haga clic en la marca de verificación verde para aceptar el cambio. En algunas páginas, elementos puede mostrar sólo la plantilla sin foto. derecha, haga clic y elija Reemplazar fotos o doble clic en el marcador de posición y haga clic en el icono de carpeta amarilla. Compruebe cada foto en su calendario y el tamaño y la posición de las fotos. |
  Agrandar Agrandar7 Añadir marcos de fotos.Si quiere añadir marcos a sus imágenes, debe entrar en el modo Avanzado. Haga clic en el botón Modo avanzado en la esquina superior izquierda. Haga clic en el botón de Gráficos en el fondo de la papelera de panel para abrir el panel de gráficos. Arrastre la barra de desplazamiento hacia abajo para encontrar los gráficos Marcos. Para añadir un marco a una foto, seleccionar un marco en el grupo Gráficos y arrastrarlo a la foto. Haga clic en el botón Guardar en la parte inferior de la ventana para guardar el proyecto. |   Agrandar Agrandar8 Exportar el calendario.Puede imprimir su calendario haciendo clic en el botón Imprimir. También puede exportar el proyecto como un archivo PDF que se puede compartir con otros o subir a un servicio de impresión profesional. Guardar como PDF, seleccione Archivo-Guardar como. En el cuadro de diálogo, elija Adobe Acrobat (* .pdf, * .PDP) en el menú Formato. Si tiene Adobe Reader instalado en su computadora, el archivo PDF se abre en Adobe Reader. Usted puede ver todas las páginas de Adobe Reader y buscar las áreas que necesita para modificar antes de desplegar su calendario. |






