Cómo crear un álbum de fotos en Photoshop Elements 13
Usted puede diseñar las creaciones que realices en Photoshop Elements 13 para imprimir localmente a la impresora de escritorio o para subir a un servicio de impresión profesional. Los servicios profesionales que ofrecen opciones para cubiertas, montaje, tipos de papel, etc., así como las oportunidades para distribuir el material impreso a los amigos y familiares.
Conteúdo
- Seleccione los archivos en el organizador y haga clic en la pestaña crear. o, abiertas varias fotos en el editor de fotos, seleccionar los archivos abiertos en la papelera de fotos y haga clic en la pestaña crear.
- Abra el menú desplegable crear y seleccione libro de fotos.
- Elija una opción para la salida de su creación.
- Seleccionar un tema.
- Escriba el número de páginas en el cuadro de texto número de páginas.
- Haga clic en aceptar y luego examinar las páginas.
- Haga clic en el botón de layouts y elegir un diseño.
- Ajustar una foto en un marco.
- Haga clic en el botón gráficos y utilizar las ilustraciones.
- (opcional) cambie al modo avanzado para editar imágenes y las capas.
- Haga clic en el botón modo básico si estás en modo avanzado y revisar el proyecto.
- Cuando su proyecto esté terminado, decidir lo que quiere hacer con él.
Libros de fotos siguen una secuencia de pasos que son los mismos para otras creaciones que realice en Elementos. Siga estos pasos para crear un libro de fotos (los mismos pasos se utilizan para la creación de tarjetas de felicitación, calendarios de fotos y collages de fotos):
Seleccione los archivos en el Organizador y haga clic en la pestaña Crear. O, abiertas varias fotos en el editor de fotos, seleccionar los archivos abiertos en la Papelera de fotos y haga clic en la pestaña Crear.
Usted comienza a trabajar con creaciones siguiendo el mismo procedimiento. En primer lugar, seleccionar los archivos en el Organizador o fotos en la Papelera de Fotos en el Editor de fotos y haga clic en la ficha Crear en el panel de tareas Organizador o Photo Editor Bin Panel. Idealmente, usted puede comenzar con un álbum que contiene las fotos que desea utilizar para su libro de fotos.
Usted puede simplemente haga clic en el álbum para ver las fotos del álbum en la ventana Organizador y seleccionar fácilmente todas las fotos o seleccionar un álbum directamente en la papelera de Fotos en el Editor de fotos.
Para seleccionar todas las fotografías que se muestran en Media Browser del Organizador o el Editor Foto Foto Bin, pulse Ctrl + A (Comando + A en Mac).
Abra el menú desplegable Crear y seleccione Libro de Fotos.
Ya sea que esté trabajando en el Organizador o el Editor de fotos, la opción Libro de Fotos está disponible en la misma Crear menú desplegable en la Papelera del Panel. Al hacer clic en el elemento de menú Photo Book, un asistente se abre, y usted puede hacer opciones para la salida y el diseño de su creación. El mismo asistente abre para otras creaciones, como las tarjetas de felicitación, calendarios de fotos y collages de fotos.
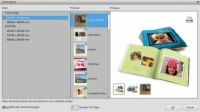
 Agrandar
AgrandarElija una opción para la salida de su creación.
En el panel izquierdo se muestra, a tomar una decisión, ya sea para la impresión de su creación o utilizando el servicio en línea Shutterfly. Tanto para imprimir localmente y Shutterfly, tiene varias opciones para elegir el tamaño de su salida.
Seleccionar un tema.
En la columna del medio, elegir un tema para el diseño de libros de fotos. Al hacer clic en un tema, el panel de vista previa en la parte derecha de la ventana muestra una vista previa del tema seleccionado. Elementos utiliza una interfaz de Adobe Flash donde se ve las páginas del libro de fotos de forma automática se desplaza con el tema seleccionado.
En este punto, haga clic en diferentes temas y observar el panel de vista previa para una visualización dinámica de la temática respectiva. Tome un poco de tiempo para mirar por encima de todas las opciones maravillosas que tiene para un diseño de libro de fotos.
La primera vez que utilice un tema u otro activo en el grupo Gráficos, Elementos descarga el activo a su computadora. Los activos se almacenan en el sitio web de Adobe. Debe esperar a que finalice la descarga para poder continuar.
Escriba el número de páginas en el cuadro de texto Número de Páginas.
De forma predeterminada, los elementos agrega una portada y dos páginas adicionales sin importar la cantidad de fotos que seleccione para su álbum. Cuenta las fotos totales que va a utilizar y escriba el número de fotos en el cuadro de texto. Usted puede agregar o eliminar páginas cuando estás en el asistente de creación.

 Agrandar
AgrandarHaga clic en Aceptar y luego examinar las páginas.
Al hacer clic en Aceptar, el Cree panel cambia y muestra tres botones en la parte inferior del panel. Los botones de los paneles de puertas abiertas para páginas, diseños y gráficos. Al abrir cada panel, puede realizar ediciones adicionales.
Por defecto, al crear álbumes de fotos, el panel de vista es el panel Páginas. En el panel Páginas, mirar por encima del número total de páginas de su libro de fotos. Puede desplazarse por las páginas haciendo clic en las flechas izquierda / derecha en la parte superior de la ventana de imagen o por páginas a doble clic en el panel Páginas.
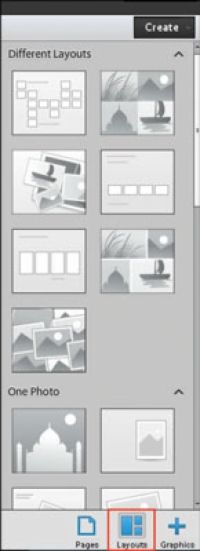
 Agrandar
AgrandarHaga clic en el botón de Layouts y elegir un diseño.
En el panel Diseños, a encontrar muchas opciones para diferentes diseños. En la parte superior del panel, aparece una pantalla de diferentes diseños. Desplácese hacia abajo el panel para encontrar diseños adicionales para uno, dos, y tres fotos por página.
Para cambiar un diseño, haga doble clic en la opción de diseño en el panel Crear. Al cambiar los diseños, es necesario rellenar los marcadores de posición. Arrastre fotos desde la Papelera de fotos para un marcador de posición, y los elementos se ajusta a la foto en el marco de marcador de posición.
Cuando vea las flechas apuntando hacia arriba o hacia abajo en cualquiera de los paneles en el panel Crear, puede hacer clic en ellos para colapsar / expandir elementos de los paneles individuales.

 Agrandar
AgrandarAjustar una foto en un marco.
Si cambia un diseño o añadir más fotos a marcadores de posición, o incluso si usted deja Elementos pueblan un diseño, es posible que desee hacer ajustes para las fotos individuales dentro de los marcadores de posición.
Para editar una foto en un marcador de posición, haga doble clic en la foto. Una barra de herramientas aparece encima de la foto. De izquierda a derecha en la barra de herramientas, puede
Acercar o alejar la foto arrastrando el control deslizante a la izquierda y derecha.
Gire la foto haciendo clic en el icono azul. (Cada clic del ratón hace girar la foto 90 grados.)
Obtener una nueva foto para colocar en el marco representado por el icono de la carpeta.
Confirme la operación actual. Hace clic en la marca de verificación verde para aceptar los cambios.
Cancelar la operación actual. Haga clic en el último icono encima de la imagen para cancelar los cambios.
También puede dimensionar una foto dentro de un marco haciendo clic en una de las asas de la imagen seleccionada y arrastrando en reducir el tamaño o fuera de talla más grande. Mueva el cursor a las afueras de un selector de esquina en un fotograma seleccionado, y se puede girar la imagen a la carcasa.
Si hace doble clic en una foto en un marco, puede abrir un menú contextual (derecha; haz clic o Control-clic en un ratón de un solo botón en un Macintosh) y elegir entre algunas opciones de transformación que incluyen la escala, la perspectiva y la distorsión de la foto . Elija un comando de menú y arrastre un controlador para realizar la operación.
Usted puede sesgar una imagen pulsando Ctrl u Opción (Mac) y arrastre un manejador de esquina.
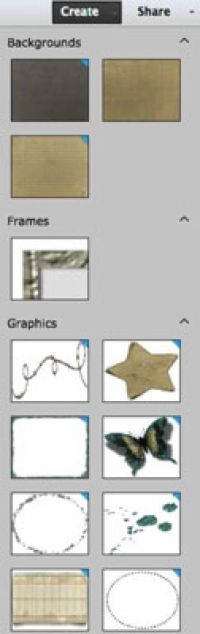
 Agrandar
AgrandarHaga clic en el botón Gráficos y utilizar las ilustraciones.
Haga clic en el botón Gráficos. En el panel de gráficos, se puede cambiar el diseño y los marcos de fondo y añadir gráficos.
Para cambiar el fondo o los marcos, haga doble clic en un fondo y / o el marco en el panel Gráficos. Para agregar un gráfico, haga clic y arrastre el gráfico a la ventana de la imagen en la que aparece una página de fotos.

 Agrandar
Agrandar(Opcional) Cambie al modo avanzado para editar imágenes y las capas.
Haga clic en el botón Modo Avanzado para abrir el modo Avanzado, donde se encuentran más opciones de edición. Puede editar las capas para una mayor personalización de las fotos en su álbum de fotos. Para ello, es necesario saber mucho sobre el trabajo con capas, estilos de capas y efectos de capa. Además, usted tiene acceso al panel Herramientas Experto Photo Editor, donde podrá solicitar modificaciones a las imágenes, así como tener acceso completo a los comandos de menú.
Haga clic en el botón Modo básico si estás en modo avanzado y revisar el proyecto.
Ahora usted está listo para dar los últimos pasos para terminar el proyecto.
Cuando su proyecto esté terminado, decidir lo que quiere hacer con él.
Haga clic en el botón Imprimir para abrir el panel de impresiones de la foto en el panel Crear.
Haga clic en el botón Guardar si desea guardar el proyecto y volver a ella más tarde para la edición adicional. También puede guardar tu creación como un archivo PDF de Adobe. A continuación, puede cambiar el PDF con amigos y familiares.
Haga clic en el botón Cerrar para cerrar el proyecto.






