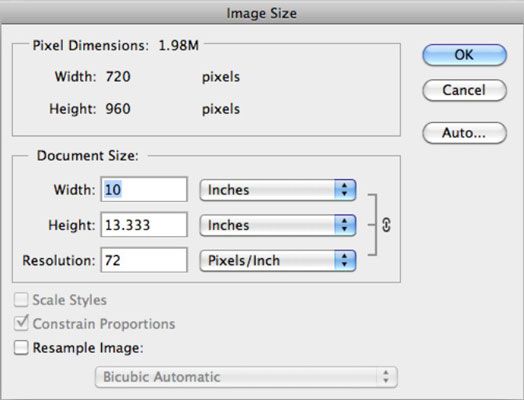Cómo utilizar el comando tamaño de la imagen en Photoshop CS6
Una de las razones principales personas utilizan Adobe Photoshop Creative Suite 6 es manipular las imágenes a lo que usted necesita que sean, a veces cambiando el tamaño de la imagen. Un tiempo vendrá cuando tenga que meterse con la resolución o las dimensiones de una imagen. Es posible que desee
Cambiar el tamaño del archivo.
Asegúrese de que la resolución es adecuada para la impresión.
Ajustar las dimensiones para que estén apenas a la derecha para su visualización en pantalla.
Cambiar el ancho, la altura y / o resolución de la imagen para su impresión o algún otro tipo de salida.
Photoshop - potencia que está - le permite el tamaño de una imagen en todas estas formas con el comando Tamaño de imagen en el menú Imagen. Siga estos pasos para cambiar el tamaño de la imagen:
Abra la imagen y luego elegir Tamaño-Imagen.
Se abre el cuadro de diálogo Tamaño de imagen. Aquí es donde sucede la magia.
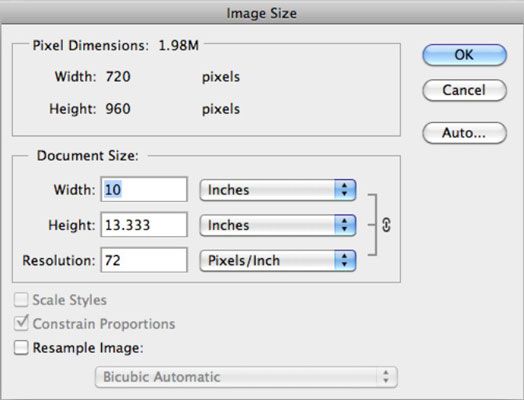
Tenga en cuenta el estado actual de su imagen y decidir si alguno de los siguientes valores tienen que cambiar con el fin de obtener una imagen de aspecto agradable para la salida deseada (impresa o en la web):
Las dimensiones en píxeles actuales y el tamaño del archivo resultante: el ejemplo muestra 720 píxeles de ancho y 960 píxeles de alto para un tamaño de archivo de 1.98MB (megabytes).
El tamaño actual documento: El tamaño de la imagen cuando se imprime en los medios de comunicación, como el papel.
La resolución: el ejemplo es de 72 ppp, que es bueno para la visualización en pantalla o en la web, pero inadecuado para la impresión. Usted verá algunos pixelación (pequeños cuadrados visibles) en la impresión. Por lo tanto, para imprimir, es necesario reducir el tamaño de la imagen para que sus píxeles totales se empaquetan en un área más pequeña, para dar la imagen de líneas más limpias.
Asegúrese de que la casilla de verificación Restringir proporciones está seleccionada.
El icono de la cadena y soporte en el área de Tamaño del documento indica que la casilla de verificación Restringir proporciones está seleccionada. Nueve de cada diez veces, usted quiere que su imagen para mantenerse proporcional. Con la opción seleccionada, el cambio de un valor en el área Tamaño del documento hace que los demás valores cambian automáticamente de modo que las proporciones se mantienen intactos.
También puede seleccionar la caja, lo que le permite escalar o no escalar efectos o estilos que se ha aplicado a la capa (s) de verificación Estilos de escala. Esta opción sólo está disponible si selecciona Restringir proporciones.
Asegúrese de que la casilla de verificación Remuestrear la imagen no está seleccionada.
Cuando tú volver a muestrear, agregar o eliminar píxeles de la imagen. Aunque a veces es necesario volver a muestrear, hacerlo no es bueno para su imagen.
Introduzca los nuevos valores en el cuadro de diálogo.
Por ejemplo, porque es posible que desee imprimir su imagen, es necesario introducir un nuevo valor de 300 píxeles por pulgada para la resolución en el área Tamaño del documento. Los otros valores cambian automáticamente.
Haga clic en Aceptar.
Usted no notará ninguna diferencia en la forma en que su imagen aparece en pantalla porque no se ha añadido o eliminado alguno, píxeles has simplemente les compacta en un espacio más pequeño.
¡Felicidades! Usted acaba cambiado de tamaño de forma segura su imagen. Usted puede decir con orgullo, ". No hay píxeles fueron perjudicados en la toma de esta imagen "
Sobre el autor
 Exportación de Google SketchUp 8 imágenes para impresión
Exportación de Google SketchUp 8 imágenes para impresión Para hacer una impresión de tamaño decente de la imagen Google SketchUp exporta, tiene que contener suficientes píxeles por pulgada de imagen. Densidad de píxeles de una imagen, expresado en píxeles por pulgada (ppi), es su resolución. ¿Qué…
 Cómo cambiar el tamaño de los gráficos y fotos para tu sitio de medios sociales
Cómo cambiar el tamaño de los gráficos y fotos para tu sitio de medios sociales A medida que el diseñador de un sitio de redes sociales, es importante que usted sepa cómo y cuándo cambiar el tamaño de tus imágenes y gráficos para optimizar su sitio. El cambio de tamaño es importante por dos razones:Las imágenes deben…
 Cambia el tamaño de tus fotos para la web con fuegos artificiales o CS6 photoshop
Cambia el tamaño de tus fotos para la web con fuegos artificiales o CS6 photoshop Usted puede cambiar el tamaño de tus imágenes de alta resolución para su publicación en un sitio Web con Fireworks o Photoshop CS6. Imágenes de alta resolución tienen tamaños de archivo grandes inadecuados para su visualización en una…
 Cambiar el tamaño de los gráficos y fotos para ipad y iphone
Cambiar el tamaño de los gráficos y fotos para ipad y iphone Cambiar el tamaño de imágenes de la web para su visualización en el iPad y el iPhone es importante por dos razones: Las imágenes deben ser lo suficientemente pequeña para mostrar así en un monitor de ordenador y descargar rápidamente a la…
 ¿Cómo elegir la solución correcta para sus fotos del perro
¿Cómo elegir la solución correcta para sus fotos del perro En esencia, las fotos son de dos tipos - los de alta resolución que imprime y unidades de baja resolución que mostrar en la web. Resolución de la imagen se habla en puntos por pulgada (o dpi) y significa el número de píxeles presentes en una…
 ¿Cuántos píxeles son suficientes en sus imágenes digitales?
¿Cuántos píxeles son suficientes en sus imágenes digitales? Debido a que las impresoras y dispositivos de pantalla piensan en píxeles de otra manera, el número de píxeles que necesita depende de cómo va a utilizar su imagen digital. Por lo tanto, la respuesta a la pregunta número píxel es, " Depende ".…
 Cambiar tamaño de la imagen y la resolución en Photoshop Elements 10
Cambiar tamaño de la imagen y la resolución en Photoshop Elements 10 Usted puede cambiar el tamaño y la resolución de una imagen en un par de maneras diferentes. Un método se Recorte de imágenes. Puede utilizar la herramienta Recortar con o sin imágenes remuestreo. Otro método utiliza el cuadro de diálogo…
 Cambio del tamaño de visualización en pantalla de una foto digital con elementos del photoshop adobe
Cambio del tamaño de visualización en pantalla de una foto digital con elementos del photoshop adobe Para las fotos que aparecen en pantalla, número de píxeles (resolución) determina el tamaño de visualización de la imagen. Si desea cambiar el tamaño de visualización de una foto digital, debe agregar o quitar píxeles desde el archivo de…
 ¿Cómo cambiar el tamaño y la resolución de la imagen en Photoshop Elements 9
¿Cómo cambiar el tamaño y la resolución de la imagen en Photoshop Elements 9 Usted puede cambiar el tamaño y la resolución de una imagen en Photoshop Elements. En algunos casos, las imágenes son demasiado grandes, y hay que reducir su resolución y el tamaño físico. En otros casos, puede que tenga una resolución…
 Resolución de la imagen y las dimensiones en Photoshop Elements 10
Resolución de la imagen y las dimensiones en Photoshop Elements 10 El número de píxeles en un archivo determina su resolución de imagen. Si usted tiene 72 píxeles a través de una línea horizontal de 1 pulgada, la resolución de la imagen es de 72 píxeles por pulgada (ppi). Si usted tiene 300 píxeles de 1…
 Cambia el tamaño de tus fotos de la naturaleza en Photoshop Elements
Cambia el tamaño de tus fotos de la naturaleza en Photoshop Elements La cámara digital tiene un tamaño fijo y la resolución de las imágenes que captura. El tamaño depende de la resolución de la cámara en megapíxeles. Puede usar los elementos de Photoshop para cambiar el tamaño de tus imágenes antes de…
 Resultados de remuestreo de Photoshop Elements 10 imágenes
Resultados de remuestreo de Photoshop Elements 10 imágenes En algunos casos, las imágenes son demasiado grandes, y hay que reducir su resolución y el tamaño físico. En otros casos, puede que tenga una resolución superior a la salida de sus imágenes a tamaños más grandes. Se llama - Este método de…