Cómo utilizar la opción borde refinar carpa en Photoshop CS6
En Photoshop CS6, la herramienta Perfeccionar borde en la barra de opciones le dará la capacidad de afinar sus selecciones para dar el producto final un aspecto pulido.
Refine Edge: Aunque es probable que no tenga que afinar una simple selección de marquesina, que es lo que hace esta opción. Puede aplicar bordes Perfeccionar a cualquier selección, y que aparece en la barra de opciones de la marquesina, Lazo, Varita mágica, y las herramientas de selección rápida. Puede incluso utilizarlo para refinar una máscara de capa. También puede aplicar este comando a cualquier selección existente eligiendo Select-Perfeccionar borde.
Aquí está la verdad sobre la configuración de esta opción:
Modo de vista: Elija un modo en el menú emergente para una vista previa de su selección. Por ejemplo, que marchan Hormigas muestra la marquesina en movimiento, superposición muestra la superposición de color rojo que se obtiene cuando se trabaja en modo Máscara rápida, y en Negro y en blanco muestran la selección contra un fondo negro o blanco.
Pase el cursor sobre cada modo de obtener una información sobre herramientas. Presione F para cambiar entre los distintos modos. Mostrar original muestra la imagen sin una vista previa selección. Mostrar Radius muestra la imagen con el borde de selección.
Inteligente Radio: Seleccione esta opción para que Photoshop ajustar automáticamente el radio de bordes duros y blandos cerca de su selección frontera. Si su frontera es uniformemente dura o blanda, puede que no desee seleccionar esta opción. Esto le permite tener un mayor control sobre la configuración de radio.
Radio: Especifique el tamaño del borde de selección va a refinar. Aumenta el área para mejorar el borde de las zonas con transiciones suaves o un montón de detalles. Mueva el control deslizante mientras mira a su selección para encontrar una buena puesta a punto.
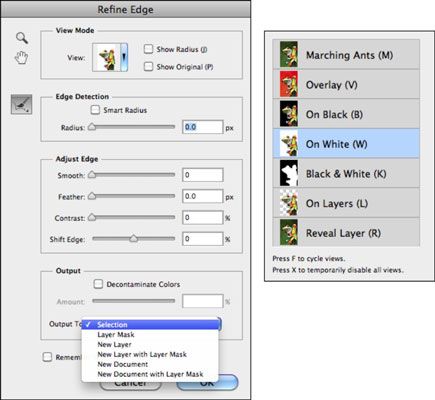
Lisa: Suaviza plantillas y jags lo largo del borde de selección.
Pluma: Mueva el control deslizante para crear un borde más borrosa cada vez más suave.
Contraste: Elimina artefactos mientras aprieta los bordes suaves, aumentando el contraste. Trate de usar la opción inteligente Radio primero antes de jugar con el contraste.
Shift Edge: Disminuye o aumenta su selección frontera. Ligeramente disminuyendo su selección frontera puede ayudar a Eliminar halos (eliminar el fondo no deseados píxeles) su selección bordes.
Descontaminar Colors: Sustituye fondo franja con los colores de su elemento seleccionado. Tenga en cuenta que debido a la descontaminación cambia los colores de algunos de los píxeles, tendrá que dar salida a, o crear, otra capa o documento para preservar su capa actual. Para ver la descontaminación en la acción, elija Revelar Capa para su modo de Vista.
Cantidad: Cambia el nivel de descontaminación.
Salida A: Seleccione si desea dar salida a su, la selección descontaminado refinado para una selección en la capa actual, la máscara de capa, la capa, la capa con la máscara de capa, nuevo documento o documento nuevo con la máscara de capa.
Refine herramienta Radio: Cepille alrededor de su frontera para ajustar el área que está refinando. Para entender exactamente qué área está incluido o excluido, cambiar la vista de modo en que marchan las hormigas. Utilice los soportes derecho e izquierdo para disminuir y aumentar el tamaño del pincel.
Herramienta Zoom: Le permite hacer zoom en la imagen para ver los efectos de los ajustes.
Herramienta de mano: Le permite desplazarse por la ventana del documento para ver los efectos de los ajustes en varias partes de su imagen.






