Pintar selecciones photoshop con la herramienta de máscara rápida
Si necesita aclarar selecciones difusos (piel, pelo, o las hojas) o usted está teniendo dificultad para usar los Creativo Suites 5 herramientas de selección, la herramienta Máscara rápida puede ser de gran ayuda, ya que le permite pintar su selección de manera uniforme en una solo golpe.
Para entrar en el modo Máscara rápida, crear una selección y pulse Q. (pulsar Q de nuevo que sale del modo Máscara rápida.) También puede hacer clic en el botón Máscara rápida en la parte inferior del panel Herramientas. En el modo Máscara rápida, Photoshop muestra la imagen tal como aparece a través de la máscara. La parte clara es Seleccionado- lo que está cubierto en la máscara no está seleccionada.
Cambiar el color rojo por defecto de la máscara haciendo doble clic en el Editar en modo Máscara Rápida botón (en la parte inferior del panel Herramientas). La descripción dice Editar en modo estándar si ya estás en el modo Máscara rápida. Esto abre el cuadro de diálogo Opciones de máscara rápida.
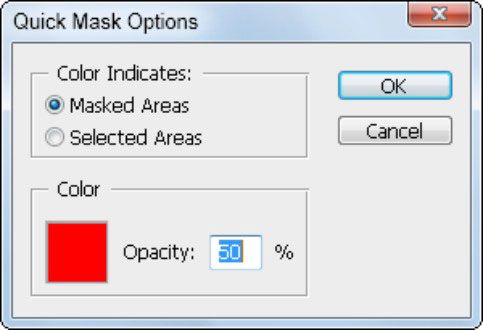
Para crear y aplicar una máscara rápida, siga estos pasos:
Pulse Q para entrar en el modo Máscara rápida.
Presione D para cambiar los cuadros de primer plano y color de fondo con los colores predeterminados de blanco y negro.
Seleccione la herramienta Pincel y empezar a pintar con negro en la zona clara de la imagen en el modo Máscara rápida.
No tiene que ser pretty- acaba de obtener un golpe o dos allí.
Pulse Q para volver al modo de selección.
Ahora se encuentra fuera del modo Máscara rápida. Observe que cuando usted pintó de negro (que se puso rojo en el modo Máscara rápida), ya no se seleccionan los píxeles.
Pulse Q de nuevo para volver a introducir el modo Máscara rápida y pulse X.
Este paso cambia los colores de primer plano y de fondo (dando que blanco en el primer plano y el negro en el fondo).
Con la herramienta Pincel, pintar varios trazos blancos en el área de la máscara roja.
Los trazos blancos se vuelven claras en el modo Máscara rápida.
Pulse Q para volver al modo de selección.
La zona en la que pintó de blanco en el modo Máscara rápida queda seleccionado.
Cuando estás en el modo Máscara rápida, puede pintar blanco sobre áreas que desea que seleccionó y negro sobre las áreas que no desea seleccionado. Al pintar en modo Máscara rápida, aumentar el tamaño del pincel con la tecla]. Disminuir el tamaño del pincel presionando el botón [clave.
En el modo de selección, la selección parece tener una dura punta: se puede suavizar los bordes duros mediante el uso de un cepillo suave en el modo Máscara rápida. Para hacer un cepillo suave, pulse Mayús + [- para hacer un cepillo duro, pulse Mayús +].
Debido a que el modo Máscara rápida hace que las selecciones basadas en los valores de la máscara, se puede crear una máscara al seleccionar la herramienta Degradado y arrastrándolo a través de la imagen en el modo Máscara rápida. Cuando sale del modo Máscara rápida, parece que hay una selección de línea recta, pero la selección de las transiciones de la misma como su gradiente hizo.
Elija cualquier filtro desde el menú Filtros y observe cómo las transiciones de filtro en la parte intacta de la imagen a la que aplican el gradiente.
Si está trabajando en modo Máscara rápida, elija Window-Canales para ver que lo que usted está trabajando en un canal alfa temporal. Vea la sección posterior " de ahorro de Selecciones " para más información sobre los canales alfa.






