Las máscaras de capa en Photoshop Elements 11
Una máscara de capa es una de las herramientas creativas más útiles y poderosas a su disposición en Photoshop Elements 11. A máscara de capa es similar a una segunda hoja de etilo que se cierne sobre una capa. Puede utilizar las máscaras de capa con capas de imagen y capas de ajuste.
Para una capa de imagen, la máscara de capa le permite mostrar selectivamente, ocultar, o parcialmente mostrar partes de su imagen.
Con capas de ajuste, la máscara de capa le permite aplicar de forma selectiva el ajuste a las capas inferiores.
Para ello, la pintura en una máscara de capa con tonos blancos y negros y varios de gris. Las áreas negras en la máscara se esconden en la imagen o el ajuste- las áreas blancas muestran la imagen o ajuste- y cualquier cosa entre ellos (gris) muestra parcialmente la imagen o ajuste. El más oscuro es el tono de gris, menos se muestra la imagen o ajuste.
Tenga en cuenta que si usted tiene una frontera activa de selección en su imagen antes de agregar una capa de ajuste, el ajuste se aplica únicamente a la zona dentro del borde de selección. La máscara de capa resultante también refleja que la selección: Las áreas seleccionadas son blancos, y las áreas no seleccionadas son de color negro. Por defecto, la máscara es completamente blanco. Esto permite que la imagen o el ajuste que se aplicarán plenamente a las capas.
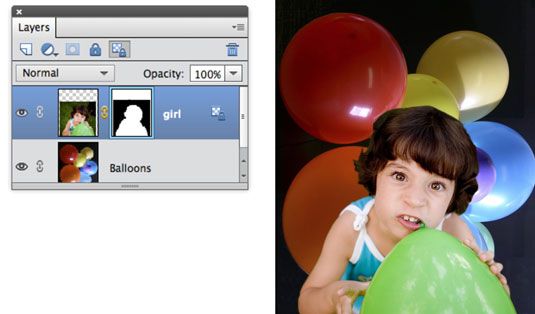
Las máscaras de capa son excelentes para la mezcla de capas de imágenes y crear transiciones suaves entre los elementos. Usted puede cepillar gradualmente en la transparencia y la opacidad de un modo selectivo píxeles. Incluso puede aplicar gradientes y filtros para sus máscaras de capa para crear interesantes efectos especiales.
El enmascaramiento es sólo otra manera de hacer una selección. En lugar de hacer una selección con una sola selección contorno (se sea seleccionado o no lo es), máscaras permiten crear una selección con hasta 256 niveles de gris - desde el blanco al negro.
Siga estos pasos para crear una máscara de capa:
En el Editor de fotos, en modo Experto, abrir o crear una imagen con capas.
En el panel Capas, seleccione la capa que desea ocultar partes de.
En el panel Capas, haga clic en el icono Añadir máscara de capa (círculo en un cuadrado) en la parte superior del panel.
Usted ve la aparición de un segundo de miniaturas, directamente a la derecha de la miniatura de la imagen, en el panel Capas.
Con la herramienta de pintura de su elección (recomendamos la herramienta Pincel), pintura en su máscara de capa.
Asegúrese de que está seleccionada la máscara, no la capa real. Usted ve soportes negros alrededor de la miniatura en el panel Capas.
Aplicar un color de primer plano del negro en la que desea ocultar las partes de la capa. Deje la máscara blanca en la que desea la capa para mostrar.
Ajustar la configuración de las opciones de herramientas para pintar con un negro menos opaca, que es esencialmente igual que la pintura con gris opacidad. Cuanto mayor sea la opacidad, más oscuro es el gris y cuanto más se oculta parcialmente la capa. Si quieres sutil mezcla entre capas, utilice una punta de pincel grande, plumas y variar sus ajustes de opacidad en consecuencia.
Si las cosas empiezan a correr furiosamente, acaba de elegir Edit-Fill y llenar toda la máscara de capa con blanco para empezar de nuevo. Como se puede ver en la figura, pintamos algunos de los antecedentes de la muchacha con negro.
También puede utilizar la herramienta Degradado en la máscara de capa. El uso de primer plano y colores de fondo de blanco y negro, se puede crear una buena transición de mostrar y ocultar la capa. Las zonas más oscuras de la gradiente esconden gradualmente la imagen, mientras que las áreas más claras muestran gradualmente la imagen. Esta es una manera útil de combinar creativamente y sutilmente una capa a otra.

También puede utilizar las máscaras de capa para mostrar selectivamente y ocultar los efectos de una capa de ajuste.
Aquí están algunas otras cosas a tener en cuenta cuando se utilizan máscaras de capa:
No se puede añadir una máscara de capa a una capa de fondo. Debe convertir el fondo en una capa de primera.
Siéntase libre para editar su máscara de capa a voluntad. A diferencia de simplemente hacer una selección de plumas, puede continuar ajustando la cantidad de la capa actual o las imágenes subyacentes mostrar - o, cómo poco a poco se mezcla una imagen en otra. Sólo tienes que cambiar las áreas de blanco, negro y gris en la máscara de capa de pintura con cualquiera de las herramientas de pintura.
Para cargar la máscara como un esquema de selección, pulse Ctrl (Comando + clic en Mac) en la miniatura de la máscara de capa en el panel Capas.
Para ocultar temporalmente una máscara, pulse Mayús y haga clic en la miniatura de la máscara de capa en el panel Capas. Repita para mostrar la máscara.
Para ver la máscara sin ver la imagen, pulse Alt (Opción + clic en Mac) en la miniatura de la máscara de capa en el panel Capas. Esta acción puede ser útil cuando se edita una máscara de capa.
Puede desvincular una capa de su máscara de capa. Por defecto, los elementos une una máscara de capa al contenido de la capa. Este enlace les permite moverse juntos. Para desvincular una capa de su máscara, haga clic en el icono de enlace en la capa en el panel Capas. Haga clic de nuevo para restablecer el enlace.
Para eliminar una máscara de capa, arrastre la miniatura de la máscara de capa a la icono de la papelera en el panel Capas y haga clic en Eliminar en el cuadro de diálogo.
Para aplicar una máscara de capa para que se fusiona con la capa y ya no puede ser editada, arrastre la miniatura de la máscara al icono Papelera en el panel Capas y haga clic en Aplicar en el cuadro de diálogo.
Trate de aplicar filtros a su máscara de capa para crear un efecto especial interesante.
Tenga en cuenta que muchos de estos comandos también están disponibles en el submenú máscara de capa-capa.






