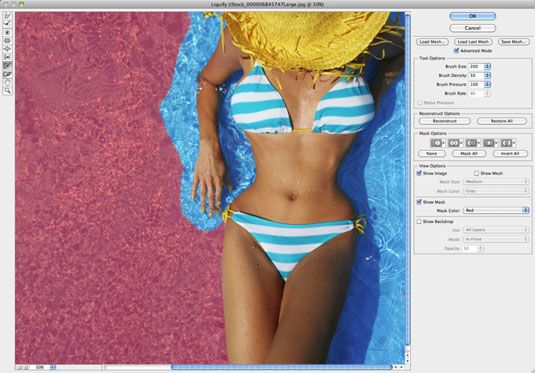Cómo congelar y descongelar las áreas de imagen en Photoshop CS6
La capacidad de Licuar de Photoshop CS6 para proteger áreas por congelación, y las áreas desproteger por descongelación, merece una mirada más cercana. Considere la posibilidad de congelar el equivalente al enmascaramiento. He aquí un resumen de las cosas que usted necesita saber:
La forma más fácil de congelar / descongelar es utilizar la máscara Freeze y herramientas Máscara Descongele para pintar las áreas que desea proteger o desproteger. Utilice los controles de pincel para modificar la forma o bien pinturas de herramientas o borra. Cuando se establece la presión del cepillo al menos 100 por ciento, la opacidad de la máscara que está pintando determina la forma en que la zona está congelada.
Por ejemplo, si un área es sólo el 25 por ciento congelado, utilizando una herramienta de distorsión en esa área produce sólo tres cuartas partes de la distorsión que se obtiene en un área que está completamente descongelado.
Puede utilizar las selecciones activas o guardados para definir un área congelada o enmascarado. Esta es una gran capability- puede utilizar todas las herramientas de selección de Photoshop para definir áreas congelados / descongelados antes de invocar Licuar.
Puede, por ejemplo, seleccionar una parte de su imagen mediante el uso de la varita mágica o una herramienta de selección rápida, otra parte mediante el modo Máscara rápida, y luego salvarlos a todos (elija Selección-Guardar selección) como canales alfa. Entonces, cuando se utiliza Licuar, elegir cualquiera de esas selecciones guardadas, o canales alfa, para congelar un área.
Seleccione la forma que desea utilizar para su máscara de la (menú emergente en el Mac) menú desplegable del comando Selección Reemplazar (el icono de extrema izquierda bajo Opciones de máscara).
También puede seleccionar una máscara de capa para definir su máscara. Esta es una gran manera de aplicar sus distorsiones en diferentes grados de intensidad. Cuando la máscara revela más, la distorsión es más prominente. Cuando la máscara se esconde más, la distorsión es más sutil.
Para descongelar todas las áreas congeladas, haga clic en el botón Ninguno en el área Opciones de máscara.
Para congelar todas las áreas descongeladas, haga clic en el botón Máscara Todo en el área Opciones de máscara.
Para invertir sus áreas congelados / descongelados, haga clic en el botón Invertir Todo. Lo que estaba congelado se descongela, y lo que era no congelada es congelado. ¡Amén!
Sobre el autor
 Cómo aplicar selectivamente un filtro en Photoshop CS6
Cómo aplicar selectivamente un filtro en Photoshop CS6 No es necesario aplicar filtros a una imagen entera o toda una capa en Photoshop CS6. Usted puede lograr algunos de los mejores efectos cuando se aplica un filtro para sólo una parte de una imagen - por ejemplo, a un objeto en primer plano, pero no…
 Cómo probar los efectos de distorsión de imagen en Photoshop CS6
Cómo probar los efectos de distorsión de imagen en Photoshop CS6 Ventana Licuar de Photoshop CS6 parece increíblemente compleja en la superficie, pero es tan fácil de aplicar como pintura de dedos después de jugar con él un poco. He aquí un escenario paso a paso de las cosas que usted puede hacer para…
 Cómo usar la máscara de capa de degradado y pincel herramientas en Photoshop CS6
Cómo usar la máscara de capa de degradado y pincel herramientas en Photoshop CS6 Las máscaras de capa en Photoshop CS6 le permiten cepilla gradualmente en la transparencia y la opacidad en una base pixel selectiva. Dos de las herramientas de máscaras de capa - Gradient y cepillo herramientas - se utilizan con más frecuencia…
 Cómo utilizar las herramientas que no pintura en la ventana Licuar de Photoshop CS6
Cómo utilizar las herramientas que no pintura en la ventana Licuar de Photoshop CS6 A primera vista, la ventana Licuar de Photoshop CS6 es un poco desalentador. Es un poco desalentador en miradas segundo, tercero, y cuarto, también. Pero al salir de mirar y sumergirse en este filtro versátil, usted encontrará que las…
 Cómo utilizar las opciones de la ventana de efectos líquidos en Photoshop CS6
Cómo utilizar las opciones de la ventana de efectos líquidos en Photoshop CS6 En el lado derecho de la ventana Licuar de Photoshop CS6, se pueden encontrar algunos menús y botones que le permiten especificar las opciones para las herramientas, para la reconstrucción y la congelación, y para su visualización. Aquí es una…
 Cómo utilizar máscaras vectoriales en Photoshop CS6
Cómo utilizar máscaras vectoriales en Photoshop CS6 Cuando se crea una máscara vectorial, Photoshop CS6 " máscaras, " o cueros, lo que está fuera de la máscara y muestra lo que está contenido dentro de la máscara. Si elimina una máscara vectorial, uno se queda con la capa que muestra en su…
 ¿Cómo trabajar con máscaras de capa en Photoshop CS6
¿Cómo trabajar con máscaras de capa en Photoshop CS6 Al igual que cualquier otra máscara en Photoshop CS6, un máscara de capa es una imagen en escala de grises que se puede editar el contenido de su corazón. Las máscaras de capa son excelentes para la mezcla de capas de imágenes juntos y crear…
 ¿Cómo trabajar con máscaras rápidas en CS6 photoshop
¿Cómo trabajar con máscaras rápidas en CS6 photoshop Como usted probablemente puede adivinar por el nombre, Máscaras rápidos de Photoshop CS6 le permiten crear y editar selecciones rápidamente. Aunque realmente no crea una máscara del producto final en sí, la forma de ir sobre cómo obtener su…
 Cómo trabajar con el panel de propiedades en Photoshop CS6
Cómo trabajar con el panel de propiedades en Photoshop CS6 Adobe canceló la efímera, el panel Máscaras independiente en Photoshop CS6 a favor del panel Propiedades, que ahora incluye las capacidades de las Máscaras y ajustes paneles. No se preocupe, sin embargo. Ninguna de las características…
 Pintar selecciones photoshop con la herramienta de máscara rápida
Pintar selecciones photoshop con la herramienta de máscara rápida Si necesita aclarar selecciones difusos (piel, pelo, o las hojas) o usted está teniendo dificultad para usar los Creativo Suites 5 herramientas de selección, la herramienta Máscara rápida puede ser de gran ayuda, ya que le permite pintar su…
 Familiarización con máscaras rápidas en Photoshop CS2
Familiarización con máscaras rápidas en Photoshop CS2 En Photoshop CS2, el enmascaramiento es esencialmente sólo otra manera de hacer una selección. En lugar de definir su selección con un esquema de selección, máscaras definen su selección con 256 niveles de grises, lo que le permite tener…
 Cómo pintar con el pincel de selección de elementos del photoshop
Cómo pintar con el pincel de selección de elementos del photoshop Si la acción de la pintura sobre un lienzo es hasta su callejón, probar el Pincel de selección en Photoshop Elements 11. El uso de dos modos diferentes, puede pintar sobre las áreas de la imagen que desea seleccionar o pintar sobre áreas que no…