Cómo utilizar las opciones de la ventana de efectos líquidos en Photoshop CS6
En el lado derecho de la ventana Licuar de Photoshop CS6, se pueden encontrar algunos menús y botones que le permiten especificar las opciones para las herramientas, para la reconstrucción y la congelación, y para su visualización. Aquí es una introducción a estas herramientas:
Cargar Mesh, Carga Última Mesh y Guardar Malla: Licuar le permite mostrar u ocultar un área entrecruzado llama malla. La malla proporciona un mapa visual de las distorsiones que ha aplicado. La malla comienza como una cuadrícula y cambios mientras aplica distorsiones.
La malla permite ver con claridad exactamente lo que ha hecho a la imagen y, aún mejor, proporciona una manera de salvar a esas distorsiones en su disco duro para que pueda cargar y volver a aplicar a la misma (o una diferente) Imagen posterior.
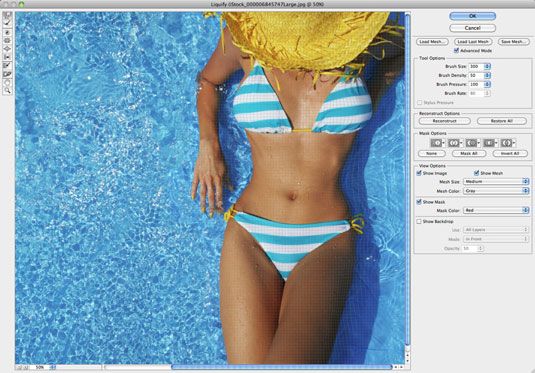
Opciones de la herramienta: Usted puede utilizar el área Opciones de herramienta para aplicar parámetros a las herramientas de pintura.
Tamaño del pincel: Especifica el ancho de la brocha de 1 a la friolera de 15.000 píxeles. Ahora también puede aumentar o disminuir el tamaño del pincel por 2 píxeles a la vez utilizando la tecla Ctrl (Comando en Mac) +] y Ctrl (Comando en Mac) + [, respectivamente. Aumentar el tamaño del pincel en 20 píxeles a la vez también se mantiene pulsada la tecla Mayús junto con la tecla Ctrl (Comando en Mac).
Cepillo Densidad: Especifica lo rápido que los niveles de efecto cepillo fuera en sus bordes.
Cepillo Presión: Especifica la velocidad a la que se distorsiona mientras arrastra. Baja es más lento.
Cepillo Valorar: Especifica la velocidad a la que se distorsiona mientras se mantenga una herramienta, como la herramienta de giro, fijo. Una vez más, menos es más lento.
Si tiene una tableta stylus sensible a la presión, también se puede optar por utilizar la cantidad de presión que se aplica para controlar el ancho de su pincelada.
Reconstruir Opciones: Aquí, puede seleccionar uno de los dos modos de reconstruir. Reconstruir y restaurar todos los botones le permiten revertir todos los cambios realizados en las áreas no congeladas (un poco a la vez) o volver a su última serie de distorsiones.
Opciones de máscara: Considere la posibilidad de congelación y enmascarar una y la misma cuando estás inmerso en el cuadro de diálogo Licuar. Las opciones de máscara permiten congelar áreas de selecciones existentes, máscaras de capa, las áreas transparentes, o canales alfa en su imagen.
También puede invertir el área congelada (descongelar porciones congeladas de la imagen y la congelación de las áreas previamente descongelado) y descongelar todas las áreas que fueron congelados con un solo clic.
Reemplazar selección: Le permite congelar o áreas de máscara de la imagen basada en una selección existente, área transparente, canal alfa, o máscara de capa.
Añadir a la selección: Muestra la máscara en la imagen y luego le permite agregar a las áreas congeladas con la función Freeze. Añade píxeles para las áreas actualmente congelados.
Sustraer de selección: Resta píxeles de las áreas actualmente congelados.
Intersección con la Selección: Máscaras sólo los píxeles que son seleccionados y actualmente congelado.
Invertir selección: Invierte píxeles seleccionados y áreas actualmente congelados.
Haga clic en Ninguno para quitar áreas congeladas. Haga clic en Máscara Todo para congelar la imagen completa. Haga clic en Invertir todo para intercambiar áreas congeladas y descongeladas.
Ver las opciones: Puede mostrar u ocultar las áreas congeladas (enmascarados), la malla, o la imagen. Además, si se selecciona la opción Mostrar malla, se puede seleccionar el tamaño de la malla y el color. Si selecciona la opción Mostrar máscara, puede seleccionar el color que indica las áreas congeladas.
Por último, también se puede aplicar un telón de fondo que muestra el aspecto que tendrá la imagen que se licúa cuando se fusionó con otras capas. Para ver su imagen distorsionada, junto con otras capas, seleccione la opción Mostrar telón de fondo y luego seleccione la capa en particular que desea ver, o seleccione todas las capas en el menú desplegable Uso (menú emergente en el Mac).
Ahora puede elegir si desea que el telón de fondo en el frente, atrás, o mezclado con la imagen distorsionada. Especifique un porcentaje de opacidad para las capas que se muestran para que no se borrar la imagen que se está distorsionada. El valor por defecto (50%) le permite ver tanto la imagen y capas bien para que pueda realizar un seguimiento de sus distorsiones.






