Distorsionar las imágenes con el filtro Licuar en Photoshop Elements 10
El filtro Licuar de Photoshop Elements 10 es mucho más que un filtro. Es una distorsión que le permite manipular una imagen como si fuera melcocha caliente. Puede interactiva torcer, tirar, giro, pellizco, y hinchar partes de la imagen. Usted puede incluso poner su imagen en una dieta, como se muestra.
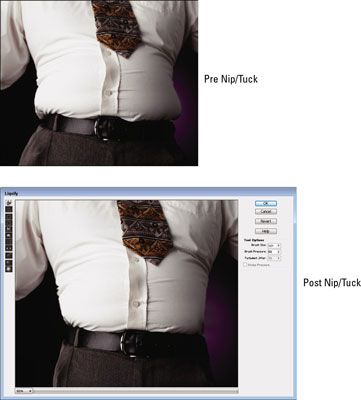
De hecho, la mayoría de los anuncios y portadas de revistas modelos de características y celebridades cuyas fotos tienen " visitó " filtrar el Licuar una o dos veces. Puede aplicar este filtro de distorsión en toda la imagen, en una capa, o en una selección. Esta # 252-berfilter viene equipado con una caja de mega de diálogo que tiene su propio conjunto de herramientas (a la izquierda) y las opciones (a la derecha).
Siga estos pasos para convertir su imagen en una Dal # 237 derretida - wannabe esque:
En cualquiera de fotos Edición completa o el modo de edición de fotos rápida, elija Filtro-Distorsionar-Licuar.
Su imagen aparece en el área de previsualización.
Elige tu arma distorsión de la elección.
Usted también tiene una serie de herramientas para ayudar zoom y navegar por la ventana de su imagen.
He aquí una descripción de cada herramienta para ayudarle a decidir cuál usar. (La letra entre paréntesis es el atajo de teclado.)
Warp (W): Esta herramienta empuja píxeles hacia delante mientras arrastra, creando un efecto estirada. Use movimientos cortos o largos empujones.
Turbulencia (T): Arrastre para revoltijo al azar sus píxeles. Utilice esta herramienta para volver a crear remolinos de aire, el fuego y el agua con las nubes, llamas, y las olas. Ajuste cómo suavizar el efecto es arrastrando el control deslizante Jitter turbulento en el área de opciones de herramienta. Cuanto más alto sea el valor, más suave será el efecto.
Giro hacia la derecha (R) y giro antihorario (L): Estas opciones giran píxeles hacia la derecha o hacia la izquierda. Coloque el cursor en un punto, mantenga pulsado el botón del ratón, y ver los píxeles bajo la brocha rotate- o arrastre el cursor para crear un efecto de giro en movimiento.
Pucker (P): Haga clic y mantenga o arrastre pillarse los píxeles hacia el centro de la zona cubierta por la maleza. Para invertir la dirección pucker (hinchazón), pulse la tecla Alt (Opción en Macintosh) mientras usted sostiene o arrastre.
Inflar (B): Haga clic y mantenga o arrastre para empujar píxeles hacia el borde del área del pincel. Para invertir la dirección hinchazón (arruga), pulse la tecla Alt (Opción en Macintosh) mientras usted sostiene o arrastre.
Shift píxeles (S): Esta herramienta se desplaza píxeles a la izquierda al arrastrar la herramienta hacia arriba. Arrastre hacia abajo para mover píxeles a la derecha. Arrastre hacia la derecha para aumentar el tamaño del objeto que se distorsiona. Arrastre hacia la izquierda para disminuir el tamaño. Para revertir cualquier dirección, pulse la tecla Alt (Opción en Macintosh) mientras usted sostiene o arrastre.
Reflexión (M): Esta herramienta arrastra una imagen invertida de los píxeles en un ángulo de 90 grados con respecto al movimiento del cepillo. Mantenga pulsada la tecla Alt (Opción en Macintosh) clave para forzar la reflexión en la dirección opuesta al movimiento de la brocha. Esta herramienta funciona bien para hacer reflexiones sobre el agua.
Reconstruir (E): Vea el Paso 4 para una explicación de la función de esta herramienta.
Zoom (Z): Esta herramienta, que funciona como la herramienta Zoom en el panel Herramientas Elements, zoom dentro y fuera de modo que usted pueda ver mejor sus distorsiones.
Puede disminuir el zoom manteniendo pulsada la tecla Alt (Opción en Macintosh) tecla cuando presione Z. También puede acercar al seleccionar un porcentaje de ampliación de la lista desplegable en la esquina inferior izquierda del cuadro de diálogo.
Mano (H): Esta herramienta funciona como la herramienta Mano en el panel Herramientas Elementos. Arrastre con la herramienta Mano para mover la imagen alrededor de la ventana de vista previa.
Especifique sus opciones en el área Opciones de herramienta:
Tamaño del pincel. Arrastre el regulador emergente o introduzca un valor entre 1 y 600 píxeles para especificar el ancho del pincel.
Cepillo de presión. Arrastre el regulador emergente o introduzca un valor entre 1 y 100 para cambiar la presión. Cuanto mayor sea la presión, se aplica más rápido será el efecto de distorsión.
Jitter turbulento. Arrastre el regulador emergente o introduzca un valor entre 1 y 100 para ajustar la suavidad cuando se está utilizando la herramienta Turbulencia.
Stylus Presión. Si tienes la suerte de tener una tableta gráfica y lápiz, haga clic en esta opción para seleccionar la presión del lápiz óptico.
(Opcional) Si obtiene un poco llevar, seleccione la herramienta Reconstruir, y luego mantenga pulsada o arrastre el ratón en la parte distorsionada de la imagen que desea invertir o reconstruir.
Tenga en cuenta que la reconstrucción se produce más rápidamente en el centro del diámetro del cepillo. Para reconstruir parcialmente su imagen, establezca una baja presión de cepillo y ver de cerca mientras arrastra el puntero del ratón a través de las áreas distorsionadas.
Haga clic en Aceptar para aplicar las distorsiones y cerrar el cuadro de diálogo.
Sin embargo, si usted mucked cosas y quiere empezar de nuevo, haga clic en el botón Restablecer para obtener su imagen original, sin alteraciones espalda. Esta acción también reajusta las herramientas a sus valores anteriores.





