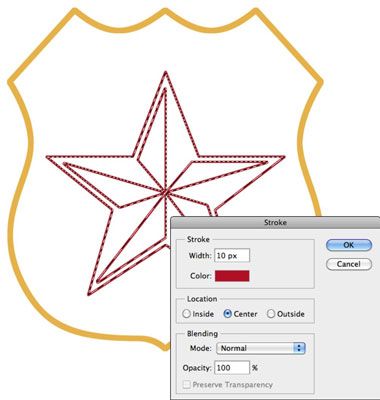Cómo trazo una selección en Photoshop CS6
Acariciando en Photoshop CS6 le permite crear contornos de selecciones, capas, o caminos. Acariciando una selección crea un borde alrededor de la selección. Depende de usted decidir si poner la frontera interior, exterior, o centrado en la selección. (Photoshop no le importa.)
Para derrame cerebral una selección, siga estos pasos:
En las herramientas o colores del panel, elija un color de primer plano y hacer una selección de su elección.
Elija Edit-Stroke.
En el cuadro de diálogo Trazo, ajuste la configuración y las opciones.
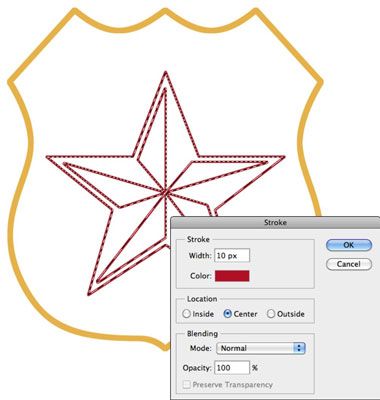
Ancho: Puede seleccionar entre 1 y 250 píxeles. También puede escribir un valor utilizando otro medición, como pulgadas, pero Photoshop convierte a valores de píxeles antes de aplicar.
Color: Haga clic en el cuadro de color para seleccionar el color que desee en el selector de color.
Localización: Seleccione dónde Photoshop debe aplicarse la carrera en relación con su selección frontera. La opción Dentro siempre te da esquinas afiladas en un rectángulo. Las opciones en el exterior del Centro y pueden resultar en, esquinas biseladas contundentes.
Modo: Determina el color del trazo se funde con otros colores en la misma capa.
Opacidad: El valor predeterminado es 100%. Si desea que el trazo a ser semitransparente, escriba otro valor.
Preservar transparencia: Seleccione esta opción para aplicar la carrera solamente a los píxeles no transparentes.
Haga clic en Aceptar para aplicar la carrera.
Se recomienda dejar las opciones de Modo y opacidad establecimiento de fusión en el cuadro de diálogo de carrera solo. En lugar de ajustar estos valores, crear una nueva capa para su derrame cerebral y luego elegir diverso modo de fusión y los ajustes de opacidad en el panel Capas. Este enfoque maximiza su capacidad de hacer cambios.
Sobre el autor
 Cómo seleccionar y borrar por el color en Photoshop CS6
Cómo seleccionar y borrar por el color en Photoshop CS6 La herramienta Borrador mágico en Photoshop CS6 funciona como un borrador de combinación y herramienta Varita mágica. Se selecciona y borra píxeles del mismo color en una imagen:Al hacer clic en una capa: La herramienta Borrador mágico borra…
 Cómo contornear un trazado en el panel Trazados en Photoshop CS6
Cómo contornear un trazado en el panel Trazados en Photoshop CS6 Usted puede utilizar el comando Contornear trazado en Photoshop CS6 para pintar un trazo largo de un camino. Puede seleccionar qué la pintura o la herramienta de edición a utilizar para contornear el trazado. Sigue estos pasos:Seleccione el…
 Cómo utilizar opciones de relleno y consejos en Photoshop CS6
Cómo utilizar opciones de relleno y consejos en Photoshop CS6 Después de realizar una selección mientras se trabaja en Photoshop CS6, ya está listo para utilizar una de las opciones de relleno. Usted puede usar el cuadro de diálogo de relleno para rellenar la selección con el primer plano o el fondo…
 Cómo utilizar el panel de capas en Photoshop CS6
Cómo utilizar el panel de capas en Photoshop CS6 Adobe Photoshop CS6 permite una gran cantidad de versatilidad con capas utilizando el panel Capas. Puede colocar los elementos en capas separadas, pero mostrarlos juntos para crear una imagen combinada, o compuesto. También puede añadir, eliminar…
 Cómo utilizar la herramienta Bote de pintura en Photoshop CS6 para llenar una selección
Cómo utilizar la herramienta Bote de pintura en Photoshop CS6 para llenar una selección En Photoshop CS6, la herramienta Cubo de pintura, disponible en el panel Herramientas (donde comparte un menú flotante con la herramienta Degradado), funciona muy parecido a una combinación de la herramienta Pincel y la herramienta Varita mágica,…
 ¿Cómo trabajar con gradientes en Photoshop CS6
¿Cómo trabajar con gradientes en Photoshop CS6 En Photoshop CS6 un gradiente es una maravillosa mezcla de colores que se pueden aplicar a una capa o selección, desvaneciéndose gradualmente de una tonalidad a otra. Los degradados pueden involucrar a más de dos colores, produciendo un arco iris…
 Edición de Photoshop -> Comando de desvanecimiento
Edición de Photoshop -> Comando de desvanecimiento Inmediatamente después de la aplicación de casi cualquier comando de filtro o el ajuste y después de usar muchas de las herramientas de Photoshop, se puede ajustar el efecto con el comando Transición, que se encuentra en el menú Edición.…
 Pluma y refinar los bordes de selecciones en Photoshop Elements 10
Pluma y refinar los bordes de selecciones en Photoshop Elements 10 Puede utilizar los comandos de menú Seleccionar para modificar aún más selecciones de calado y el perfeccionamiento de los bordes de las selecciones, junto con una serie de otras opciones, incluyendo la expansión, contratación, alisar,…
 Rellene capas en Photoshop Elements 10
Rellene capas en Photoshop Elements 10 LA llenar la capa le permite agregar una capa de color sólido, un degradado o un patrón. Al igual que las capas de ajuste, capas de relleno también incluyen máscaras de capa. Puede editar, reorganizar, duplicar, eliminar y fusionar capas de…
 Cómo crear capas de relleno en Photoshop Elements 11
Cómo crear capas de relleno en Photoshop Elements 11 LA llenar la capa en Photoshop Elements 11 le permite agregar una capa de color sólido, un degradado o un patrón. Al igual que las capas de ajuste, capas de relleno también tienen máscaras de capa, como se indica en la imagen en miniatura del…
 Cómo pintar con el pincel de selección de elementos del photoshop
Cómo pintar con el pincel de selección de elementos del photoshop Si la acción de la pintura sobre un lienzo es hasta su callejón, probar el Pincel de selección en Photoshop Elements 11. El uso de dos modos diferentes, puede pintar sobre las áreas de la imagen que desea seleccionar o pintar sobre áreas que no…
 Cómo pintar con el Pincel de selección en Photoshop Elements 9
Cómo pintar con el Pincel de selección en Photoshop Elements 9 Si te gusta la sensación de pintar sobre un lienzo, podrá apreciar la herramienta Pincel de selección en Photoshop Elements. El uso de dos modos diferentes, puede pintar sobre las áreas de la imagen que desea seleccionar o pintar sobre áreas…