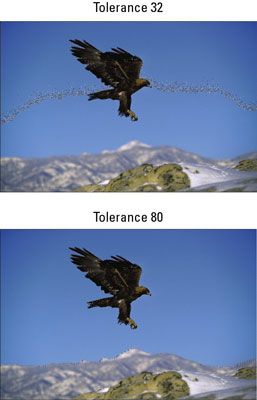Ajustar la configuración de tolerancia con la herramienta varita mágica
Usted puede utilizar la herramienta de Adobe Photoshop Elements 10 Varita mágica para ajustar la configuración de tolerancia. El ajuste Tolerancia determina la gama de color que la herramienta Varita mágica selecciona. Sólo tienes que seguir estos pasos:
Seleccione la herramienta Varita mágica en el panel Herramientas.
Usted no podrá pasarlo de largo. Se parece a una vara con un destello en el extremo. También se puede simplemente pulse W.
Haga clic en cualquier lugar de su elemento deseado, utilizando el ajuste de 32 Tolerancia por defecto.
Recuerde que el píxel hace clic determina el color base.
Si los dioses de píxeles están con usted y usted selecciona todo lo que quieras en la primera posición, ya está hecho. Si su selección necesita más ajustes, continúe con el Paso 3.
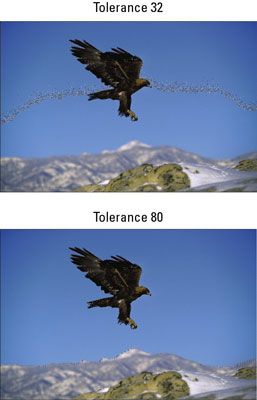
Especifique una nueva configuración en la barra de opciones Tolerancia.
Si la Varita mágica selecciona más de lo que quieres, baje el ajuste de Tolerancia. Si la varita no seleccionó suficiente, aumente el valor. Mientras que usted está hurgando la barra de opciones, aquí hay un par más opciones para conseguir familiarizados con:
Anti-LAlias. Suaviza el borde de la selección por una fila de píxeles.
Contigua. Fuerza la varita mágica para seleccionar sólo los píxeles que son adyacentes entre sí. Sin esta opción, la herramienta selecciona todos los píxeles dentro del rango de tolerancia, si son o no son adyacentes entre sí.
Muestra Todas las capas. Si usted tiene múltiples capas y activa esta opción, la Varita mágica selecciona píxeles de todas las capas visibles. Sin esta opción, la herramienta selecciona los píxeles de la capa activa.
Refine Edge. Limpia tu selección moviendo el deslizador suave para reducir la cantidad de jagginess en sus bordes. Pluma funciona como la opción de plumas. Mueva el contrato / Expandir control deslizante hacia la izquierda o hacia la derecha para disminuir o aumentar el área seleccionada, respectivamente. Haga clic en el botón de encargo color de superposición para previsualizar la selección con sus bordes oculta y una superposición de pantalla de sólo el color en su área sin seleccionar.
Haga clic en el elemento deseado de nuevo.
Desafortunadamente, la herramienta Varita mágica no es suficiente mágica para modificar su primera selección automáticamente. En lugar de ello, se anula la selección de la selección actual y hace una nueva selección basada en la nueva configuración de la Tolerancia. Si aún no está bien, puede ajustar la configuración de la Tolerancia de nuevo. Pruebe, pruebe de nuevo.
Sobre el autor
 Cómo utilizar el comando gama de color en Photoshop CS6
Cómo utilizar el comando gama de color en Photoshop CS6 El comando Gama de colores en Photoshop CS6 le permite seleccionar píxeles del mismo color en una selección o dentro de una imagen completa. Usted puede pensar en él como una herramienta más inteligente Varita mágica. A diferencia de la…
 Cómo utilizar las opciones de la varita mágica menos utilizadas en Photoshop CS6
Cómo utilizar las opciones de la varita mágica menos utilizadas en Photoshop CS6 En Photoshop CS6, las opciones de Varita mágica más utilizados son anti-alias y Perfeccionar borde. Pero otras opciones Varita mágica también puede ser útil. Las tres opciones restantes son los siguientes:Contigua: Cuando se activa esta…
 Cómo utilizar la herramienta Bote de pintura en Photoshop CS6 para llenar una selección
Cómo utilizar la herramienta Bote de pintura en Photoshop CS6 para llenar una selección En Photoshop CS6, la herramienta Cubo de pintura, disponible en el panel Herramientas (donde comparte un menú flotante con la herramienta Degradado), funciona muy parecido a una combinación de la herramienta Pincel y la herramienta Varita mágica,…
 Pintar selecciones photoshop con la herramienta varita mágica
Pintar selecciones photoshop con la herramienta varita mágica La herramienta Varita mágica en Photoshop Creative Suite 5 es particularmente útil cuando se trabaja en una imagen de alto contraste o con un número limitado de colores. Esta herramienta selecciona los píxeles individuales de tonos y colores…
 Diseño de medios de comunicación social: cómo utilizar la herramienta de la varita mágica de photoshop
Diseño de medios de comunicación social: cómo utilizar la herramienta de la varita mágica de photoshop La herramienta Varita mágica puede ser una buena herramienta para la manipulación de fotos para usar en su sitio de redes sociales. La herramienta Varita mágica en Photoshop se ha convertido en el tema de mucho desprecio de los profesionales de…
 Aplicar crecer y comandos similares a las selecciones y guardar su trabajo
Aplicar crecer y comandos similares a las selecciones y guardar su trabajo El crecer y comandos similares en Photoshop Elements 10 se utilizan a menudo en conjunto con la herramienta Varita mágica. Si ha realizado una selección inicial con la varita mágica, pero no lo bastante consigue todo lo que quiere, intente elegir…
 Pluma y refinar los bordes de selecciones en Photoshop Elements 10
Pluma y refinar los bordes de selecciones en Photoshop Elements 10 Puede utilizar los comandos de menú Seleccionar para modificar aún más selecciones de calado y el perfeccionamiento de los bordes de las selecciones, junto con una serie de otras opciones, incluyendo la expansión, contratación, alisar,…
 Cómo modificar selecciones en Photoshop Elements 9
Cómo modificar selecciones en Photoshop Elements 9 Puede refinar que Marquee, Lazo o Varita mágica de selección a la perfección en Photoshop Elements. Aunque estas herramientas de selección hacen un trabajo bien de capturar la mayor parte de su selección, si se toma el tiempo para sumar o…
 Cómo seleccionar y borrar por el color en Photoshop Elements 11
Cómo seleccionar y borrar por el color en Photoshop Elements 11 La herramienta Borrador mágico en Photoshop Elements 11 funciona como un borrador de combinación y herramienta Varita mágica. Se selecciona y borra los píxeles de color similar al mismo tiempo. Así es como funciona:Al hacer clic en una capa: La…
 Cómo restar de selecciones en Photoshop Elements 11
Cómo restar de selecciones en Photoshop Elements 11 Puede restar de una selección de imágenes en Photoshop Elements 11. Aunque las herramientas de selección, como el Lasso, de selección rápida, y la varita mágica, por lo general hacen un buen trabajo de capturar la mayor parte de una…
 Herramienta Varita mágica en Photoshop Elements 10
Herramienta Varita mágica en Photoshop Elements 10 La herramienta Varita Mágica es una de las herramientas más antiguas en el mundo de la imagen digital. Esta herramienta amada ha existido desde Photoshop estaba en su infancia y Elementos no era todavía un brillo en los ojos de Adobe. Es…
 Hacer selecciones con la herramienta varita mágica elementos del photoshop
Hacer selecciones con la herramienta varita mágica elementos del photoshop La herramienta Varita mágica en Photoshop Elements 11 funciona mejor cuando se tiene imágenes de alto contraste o imágenes con un número limitado de colores. Por ejemplo, la imagen óptima para el Wand es un objeto sólido de color sobre un…