Cómo ocultar el cabello, piel, y otras cosas tenues en Photoshop CS6
Debido a que una máscara permite una selección de 256 niveles en Photoshop CS6, se hace un gran trabajo de recoger esas hebras elusivas de pelo y de tal manera que de otro modo probablemente se cortan en el proceso de selección.
Elija Archivo-Abrir.
Seleccione una imagen que contiene algo peludo, peludo, o borrosa. Un retrato es una opción ideal.
Para su primer intento de esta técnica, comenzar con una imagen que tiene un fondo simple y ordenado.

Elija Window-Canales.
Comience con el canal que contiene la mayor contraste entre lo que se desea seleccionar y qué no lo hace.
Elija Duplicar canal desde el menú del panel Canales. En el cuadro de diálogo Duplicar canal, el nombre del canal máscara y haga clic en Aceptar.
Usted ha creado un canal alfa para la máscara. Ahora, usted puede editar la máscara sin dañar el canal original.
Asegúrese de que se selecciona el canal alfa en el panel Canales y seleccione Image-Adjustments-Levels. Aumentar el contraste en la imagen arrastrando los reguladores de entrada para las sombras, los medios tonos y luces.
Hacer que el elemento (s) que desea seleccionar para ser todo blanco o todo negro con un poco de gris en las áreas tenues. En otras palabras, usted quiere cambiar la mayoría de los píxeles de la imagen a blanco o negro.
Puede seleccionar la persona y su cabello, ya sea mediante la selección de la persona o mediante la selección de los antecedentes y la inversión de la selección.
En una máscara, tradicionalmente, el blanco representa un área seleccionada, negro representa un área seleccionada, y el gris representa un área parcialmente seleccionado.
Cuando haya terminado, haga clic en Aceptar para cerrar el cuadro de diálogo Niveles.
Refinar la máscara al seleccionar la herramienta Borrador y seleccionar el modo de bloque de la barra de opciones.
El Bloque Eraser es una gran herramienta para la limpieza de las máscaras. Te permite pintar el interior de la máscara sin crear bordes emplumados.
Presione D para acceder a los colores por defecto.
La herramienta Borrador pinta con el color de fondo, así que asegúrese de que usted tiene el color que desee antes de arrastrar. Pulse X para cambiar los colores de primer plano y de fondo.
Limpie su máscara pintando con blanco y negro.
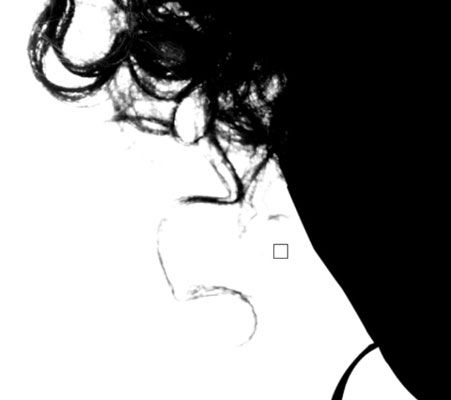
Asegúrese de utilizar movimientos cortos para que pueda deshacer los errores que usted hace.
Utilice la herramienta de zoom para retocar los detalles.
La herramienta Borrador Bloquear sólo tiene una talla, así que tienes que hacer un zoom para pintar trazos más finos y alejar la imagen para borrar un área más grande.
Recuerde que debe dejar un poco de gris alrededor del áreas- tenue de lo contrario, pueden parecer cortado.

Haga clic en el primer icono de la izquierda en la parte inferior del panel Canales para cargar la máscara como una selección.
Un recuadro de selección aparece alrededor de su máscara.
Retorno a la imagen compuesta haciendo clic en el canal RGB (o CMYK, en su caso).
El esquema de selección aparece en la imagen compuesta.
Si usted necesita para invertir la selección, elija Select-Inverse.
Ahora usted puede hacer una de varias cosas:
Con la herramienta Mover, arrastre y suelte su imagen enmascarada en una segunda imagen.
Elija Ventana-Color y mezclar un color de su elección. Elija Edición-Fill, y en el cuadro de diálogo Relleno, elija Color de primer plano de sus contenidos. Haga clic en Aceptar. Photoshop sustituye el fondo con un color sólido.
Traiga una segunda imagen en su imagen enmascarada. Usted puede hacer esto de dos maneras. Pulse Retroceso (Delete en el Mac) para borrar su fondo original. Luego, con la herramienta Mover, arrastre y suelte la segunda imagen en su imagen enmascarada. Asegúrese de que la segunda capa está bajo la imagen enmascarada.
O, mejor aún, con su selección aún activa de los pasos 10, 11 y 12 supra, haga clic en el icono Añadir máscara de capa en el panel Capas. La ventaja de este segundo método es que si necesita algo de trabajo pesado que se fijan en su máscara lo hace bajo la máscara de capa y la imagen original sigue intacta.
Realice las ediciones finales que usted necesita hacer.
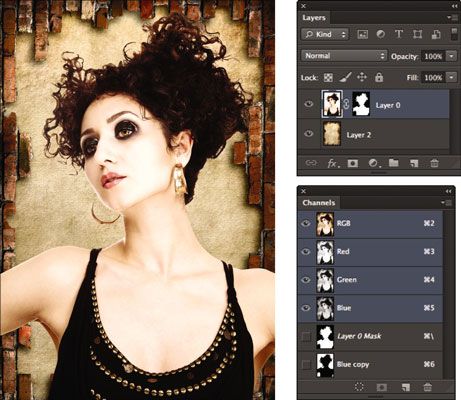
Guarde y cierre el archivo.
No importa la opción que tome, comprobar los bordes para ver cómo limpiar su máscara es. Si ves un montón de fondo franja (píxeles alrededor del borde de su elemento de su fondo original) puede que tenga que hacer un poco de limpieza.






